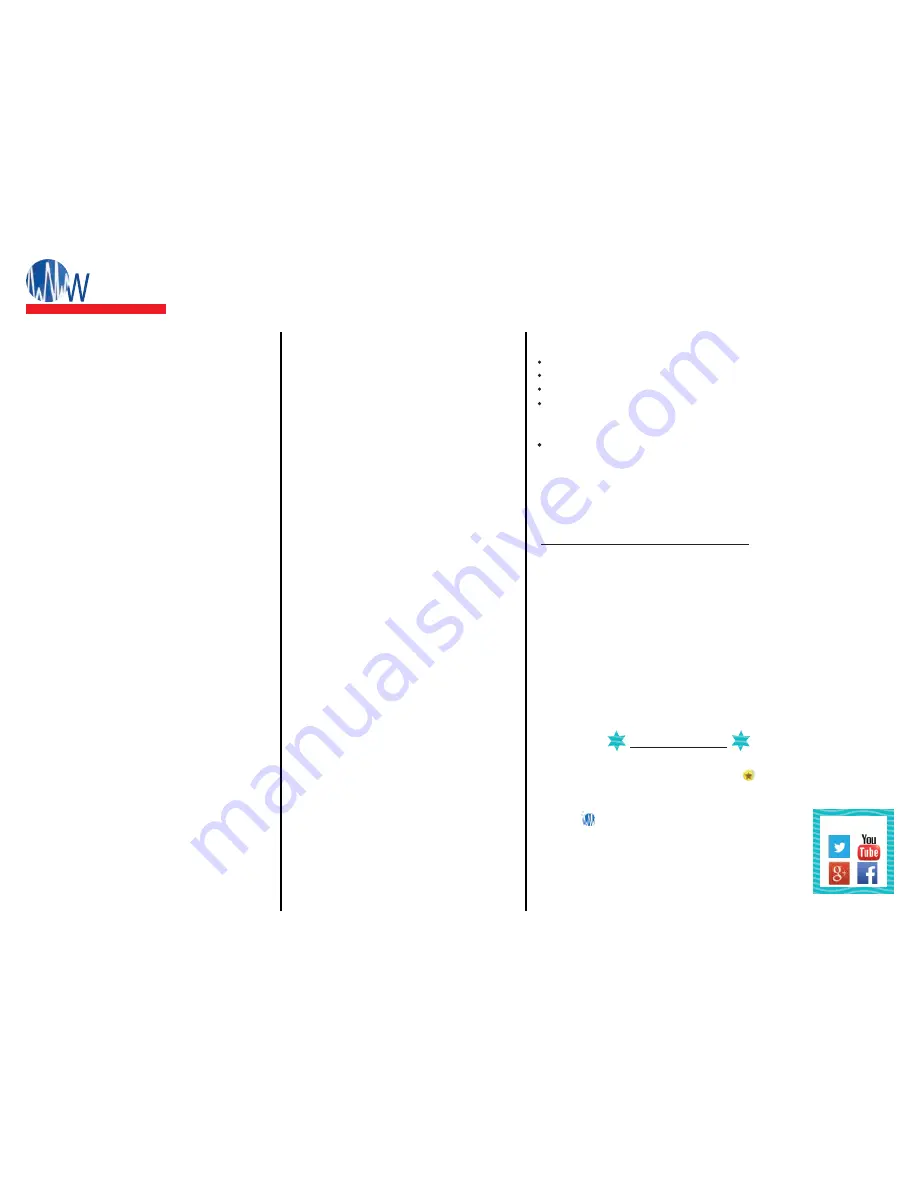
with
subsequent scans, the bottom of the list may
change frequently due to the signal strength of
the weaker access points.
To connect to a HotSpot, click on the HotSpot
name (SSID). The Rogue will then attempt to
negotiate a connection with the remote HotSpot.
During this process the screen will show “connect-
ing”. Do not click on anything until this process is
completed. When the HotSpot is able to provide
an IP address to the EC unit, the red “NO” for the IP
address will change to a green “YES”.
Connecting to the Rogue Wave
Connect the Rogue’s POE adapter
to your computer’s Ethernet port. After several
seconds your computer should receive an IP
address from the Rogue (a Windows computer will
generally show the message icon “Connected” at
the botto m of the screen).
Open your browser and type:
IP address: 192.168.89.1
into the address bar
and press “enter”. The Network Scan page will then
open.
Scanning for HotSpot Networks
If necessary you can refresh the network list by
clicking the “Scan” button.
The list of wireless networks (HotSpots) is ordered
by signal strength: the strongest signals are
indicated by the color
GREEN
. It is likely that
If the HotSpot to which you are connected
has Internet access, then “YES” will appear on
the Internet line.
Rogue’s Settings
Clicking on the “Settings” tab opens the
above page. “Disabling EC Firewall” removes
your protection from access by other
network users. However, it may be necessary
to disable this feature to access some
HotSpots.
Clicking “reboot” disconnects the Rogue from
the current hotspot and also refreshes the
connection. You may have to reconnect after
a reboot if the hotspot is not a favorited
network.
Rogue Quick Start Guide
Is the cable run of the Rogue more than 60ft?
Are you using a coupler?
Are you using the 12v power adapter provided?
The first step in troubleshooting should be to power cycle the unit.
Meaning to power it off and back on. This should last
30 secs and should be the Rogue as well as the router it is connected to.
Check the lights on the POE injector. They should show solid green. If
the POE lights are blinking call Wave-WiFi (954-928-1310).
If only the “DC” light is on then the Rogue is not receiving power. Check
all cable connections ensuring they are all snug and not loose or falling
out. (If the ethernet cable is sliding out of the Rogue unit then check that
the ethernet port tabs are not damaged).
Troubleshooting the Rogue
-How to log into splash pages / log in pages
1.)
You would need to connect to the marina or grounds WiFi connection
directly
not using the rogue and bring up the splash page/Login page.
2.)
Fill out the splash page but
DO NOT SUBMIT
3.)
Open a second tab on the browser.
4.)
Disconnect from the WiFi connection and connect to the Rogue unit.
5.)
Through the Rogue interface click the WiFi source that you are trying
to connect to
AT THE SAME TIME
switch back to the splash page and
submit the login information.
This will make it so that the Rogue is submitting the log in information
and should allow you access onto the network. If not please call Wave
WiFi for further instructions.
Favoriting Hotspots
1.) Connect to the network that you want to favorite.
2.) Once connected click the yellow star
3.) To the right click “Add current network to favorites.
4.) Click the ”network scan” tab and you should see
the icon next to the network you favorited.
Copyright Wave WIFI Inc., 2017. All rights reserved.
Follow Us!
AVE
WiFi
On the Water and Online
.
PAGE 2 OF 4




