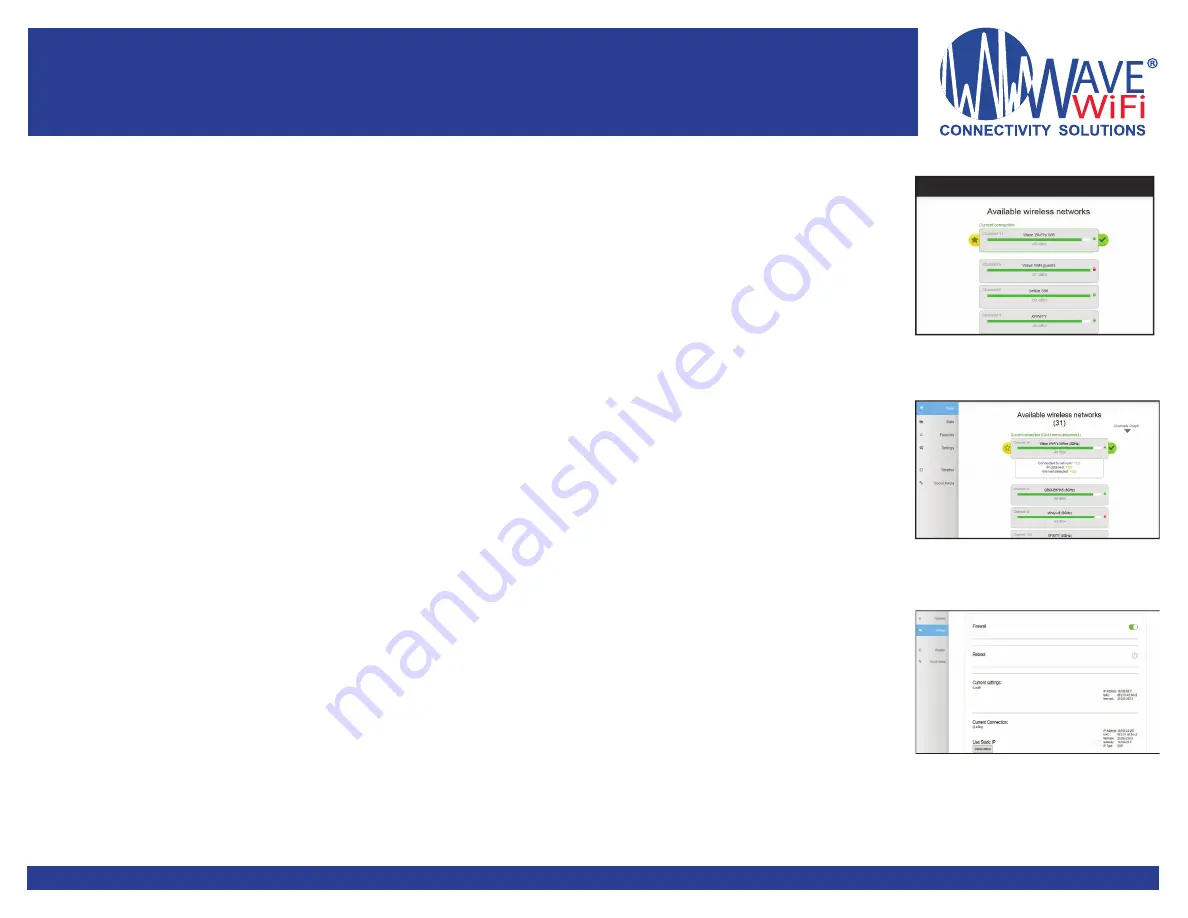
ROGUE REACH (& DB)
QUICK START
GUIDE
The Rogue Reach uses the same proprietary GUI Graphic User Interface as all of Wave’s products.
Connect the Rogue Reach to a laptop directly by either ethernet cable (and disable/shut off wifi) or to any wireless tablet, phone or computer using a wireless router.
1. If connected directly to the Rogue open a web browser and at the top URL bar type: 192.168.89.1
2. If connecting using a Wave WiFi wireless router open a web browser and at the top URL bar type: 192.168.101.1
3. The router status page should show the wave wifi port with a blue plug and the “manage” link underneath it confirming the rogue is recognized. Clicking on “manage” will
open up a new tab to 192.168.89.1
4. Once on the scan page of the Rogue, click on a network and type in a password if needed.
5. Connection status, frequency, signal strength and other parameters are all accessed through the GUI.
6. A banner at the top of the screen notifies you when firmware updates are available to download for free ensuring that you are using the latest version for the
best possible user experience.
Scanning for HotSpot Wireless Networks (Diagram 3)
If necessary, you can refresh the network list by clicking the “Scan” button. The list of wireless networks (HotSpots) default is by signal strength order: the strongest signals are indicated
by the color
GREEN
. You will also see
ORANGE
or
RED
for weaker signals. These bars will fluctuate as the signal changes around you. To connect to a HotSpot, click on the HotSpot
name (SSID). For ease you should attempt hotspots that are either unlocked or ones that you know the password for. There will be a drop down once you click on the network you are
trying to connect to. In the blank space type in the password, if required. The Rogue will then attempt to negotiate a connection with the remote HotSpot. During this process the screen
will show “Three dots (...), Checking IP, Got Internet” followed by three “yes”(es) confirms internet connectivity.
Do not click on anything until this process is completed. Afterwards the network that you are connected to will be visible.
Rogue Reach Settings (Diagram 4)
“Disabling Firewall” removes your protection from access by other network users. However, it may be necessary to disable this feature to access some HotSpots. Clicking “reboot” softly
reboots the Rogue unit which will disconnect it from any current hotspot source. The scan page will reload once it is finished rebooting. Please note that you may have to reconnect
after a reboot if the hotspot is not a favorited network. You can also set a static IP on the wireless side of the Rogue in settings at the bottom left of the page. (Please be sure that you
understand IP addressing if changing this function.)
Firmware updates also get orchestrated on this page. Upgrades if eligible get announced on the banner of the GUI with a hyperlink to click on and then this page is the path to
complete the upgrade process.
Troubleshooting
The Serial# and firmware version of your unit is on the “Settings Page” within the User Interface (UI). The serial # can also be found on the unit itself as well as on the box it came
in. If using a coupler(not recommended) make sure that it can be used for passive POE and pin outs are parallel through it. The Rogue’s power consumption is 12v -- 1A.
Try power cycling the unit by unplugging power from the POE or the adapter itself and wait 30 seconds before powering it back on. Check the lights on the POE injector. They should
both show solid green. If only the “DC” light is on then the Rogue is not receiving power but the POE itself is. Check all cable connections ensuring they are all snug and not loose, or falling out. (If the ethernet cable is sliding out of the
Rogue unit then check that the ethernet port tabs are not damaged).
If the POE lights are blinking or for further support, call Wave-WiFi (954) 928 -1310.
Diagram 2
Diagram 3
Diagram 4
4828 Ne 12th Avenue, Oakland Park, Florida 33334-4804 • 1.954.928.1310 • [email protected]


