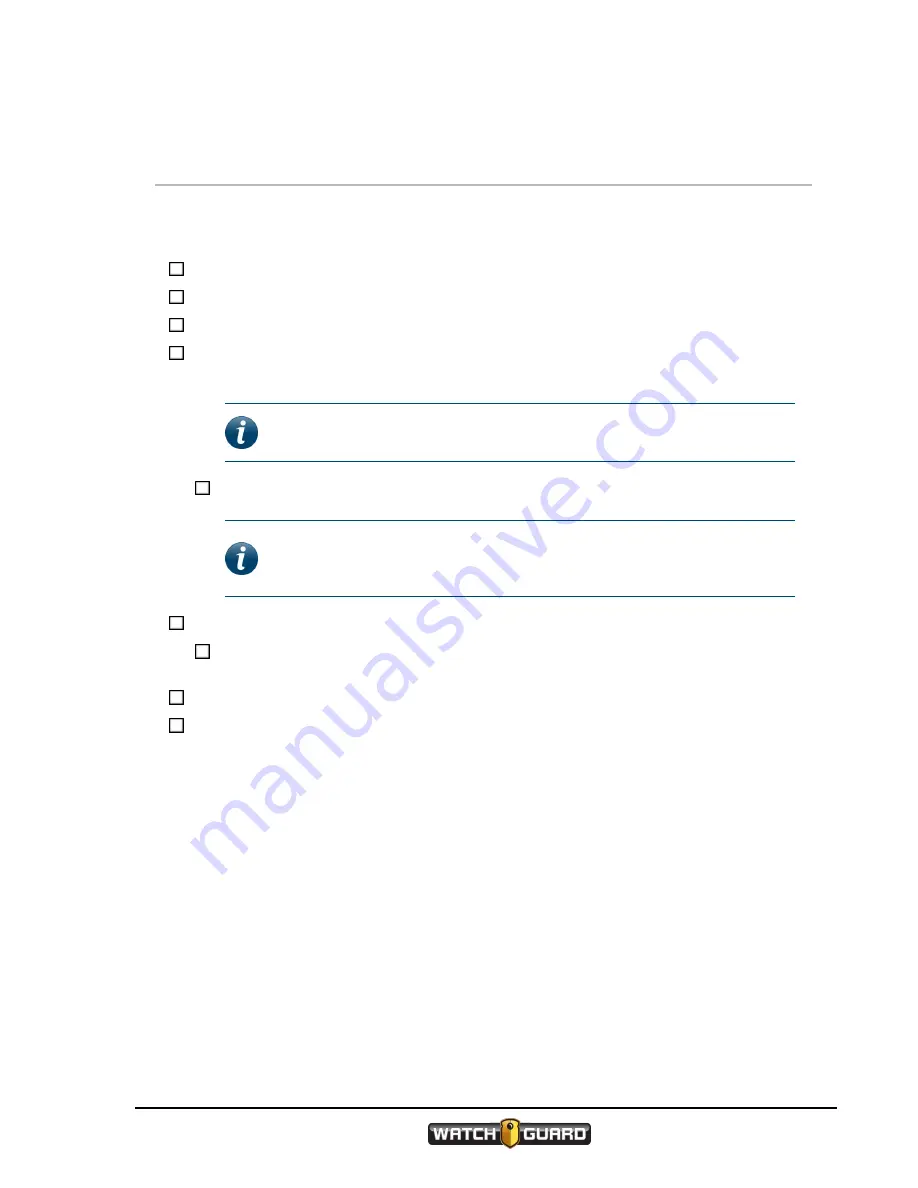
Before Installing the VISTA Vehicle Kit in a Vehicle
Before Installing the VISTA Vehicle Kit in a Vehicle
You can use the following checklist to help you prepare for a successful VISTA Vehicle Kit
installation:
Prepare to document the installation for a first-time vehicle (year and/or model), as applicable
Gather all necessary tools for the installation (
Remove any old video equipment, as applicable
Verify that you have received all the components for the VISTA Vehicle Kit that you are
installing (
)
Note:
If you have any missing or damaged parts, contact WatchGuard
Customer Service.
Make sure the mounting brackets are the correct type for the specific vehicle
Note:
When installing brackets, follow the instructions included with the
bracket. If you need a copy of the bracket instructions, contact
WatchGuard Customer Service.
Determine the installation locations for all components (including brackets and cables)
Determine the wire connection points, for example, vehicle battery location, emergency
light input, auxiliary input, brake input
Roughly lay out the main components in their installation locations to test positioning
Read through the
Installation Required Practices
) and add them to your installation
plan
VISTA Vehicle Kit
WGD00161 Revision A
9
Summary of Contents for VISTA XLT
Page 1: ...Document revision A ...










































