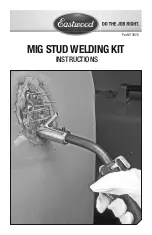MODEL: NVR4ENT(PACK)2
Professional IP Surveillance Pack
Network Video Recorder with 4 Security Cameras
„QUICK INSTALLATION GUIDE‟
NVR
4 x IP Day/Night Cameras
- Advanced H.264 Video Compression Technology
- High Quality 1.3MP CMOS Image sensor
- Multiplex Operation
- IR Night view range of 20 metres
- Long Recording Duration
- 720p Resolution
- Intelligent Video Motion Detection Recording
In-Built POE Network Switch
- Remote Network Surveillance & Backup Functions
- Centralise your cameras away from your NVR
- Easy to operate with USB Mouse.
- Power and video over the same cable
- System Auto recovery after power loss (blackout)
-
View over the internet via Smartphone or PC
N517
www.watchguardalarms.com.au
V3.5 260614