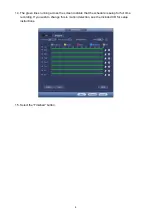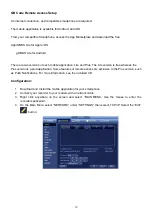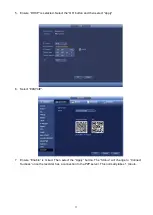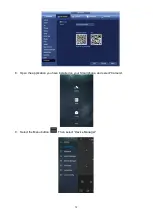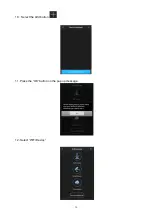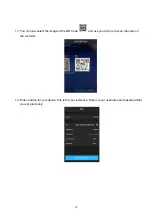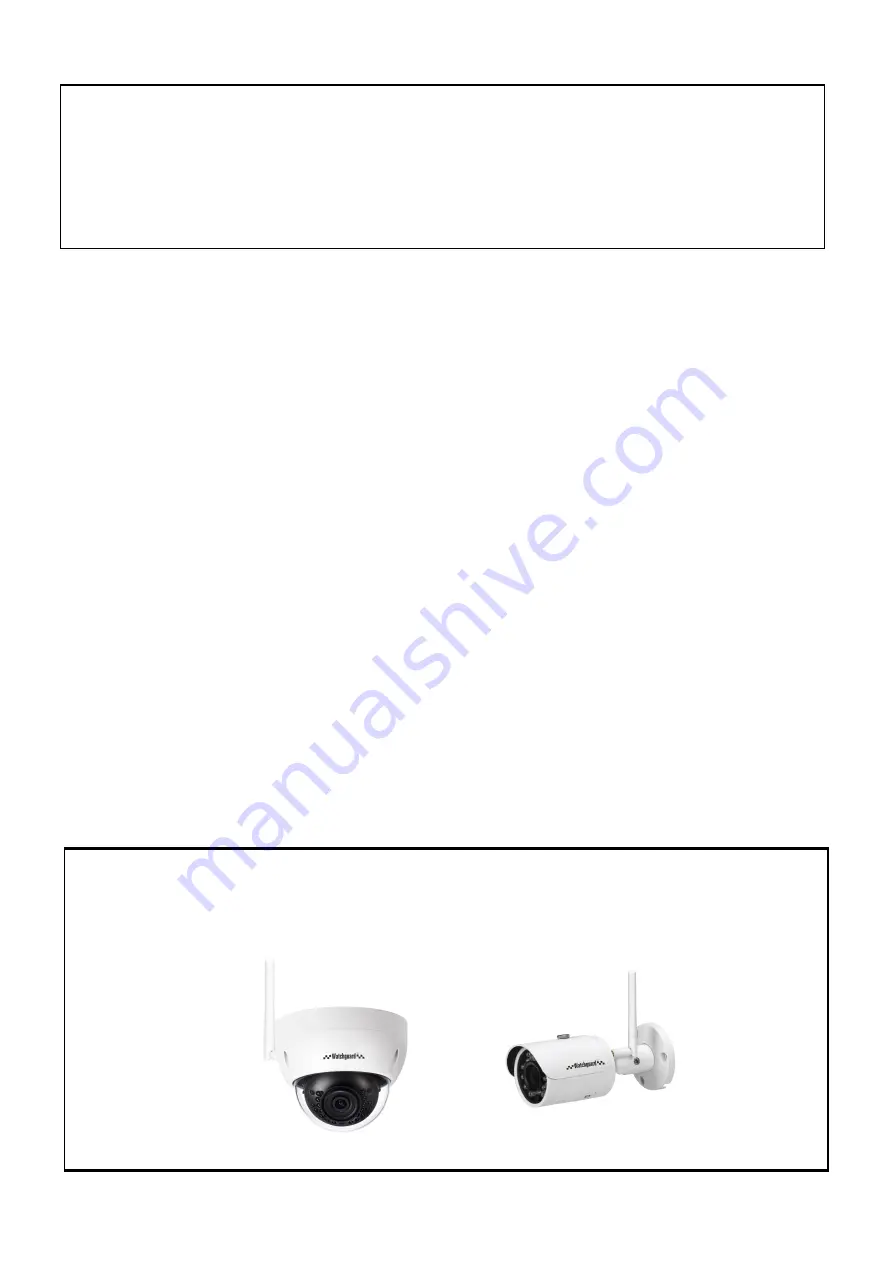
2
Safety Information
•
Do not place cords where they can be pinched or stepped on.
•
Leave at least 50mm of space between the recorder and other objects to allow air circulation.
•
Do not expose the recorder to excessive heat, cold, or moisture.
•
Never immerse any component in water, and do not spray cleaners of solvents on the unit.
•
Shutdown and unplug the recorder before cleaning. When cleaning, use a damp, lint-free cloth
only.
•
Do not place heavy objects on top of the recorder.
•
Do not place heavy objects on cords, or cover cords with rugs or carpet.
•
Service should be handled only by qualified technicians.
Camera Positioning
•
When mounting your cameras, be sure to avoid pointing them directly at light sources.
•
If mounting your cameras outside, consider how the sunlight changes during the day. Be sure to
mount your camera where sunlight has minimum impact.
•
Be mindful of the camera’s field of view when mounting cameras. Take consideration of this in
both horizontal and vertical directions to ensure maximum coverage.
•
Avoid facing the cameras directly in front of large objects, as infrared light can reflect into the
camera, resulting in a poor image at night.
HDD NOTE:
This recorder is designed to only work with 24hr rated, Video Surveillance Hard Drives. The use of any
other model Hard Drive (including energy efficient drives) may cause your system to fail and
void warranty. If purchased with a hard drive, an approved hard drive is already installed.
We strongly recommend the use of Seagate SkyHawk Hard Drives.
CAMERA COMPATIBILITY
NOTE:
The NVR4WF is only intended for use with the VSIPW-3VDIR & VSIPW-3FBIR Watchguard WiFi
Series 3.0MP Wireless Infrared Fixed Mini Dome/Bullet. Other cameras are not guaranteed to work
with this recorder.
VSIPW-3FBIR
VSIPW-3VDIR