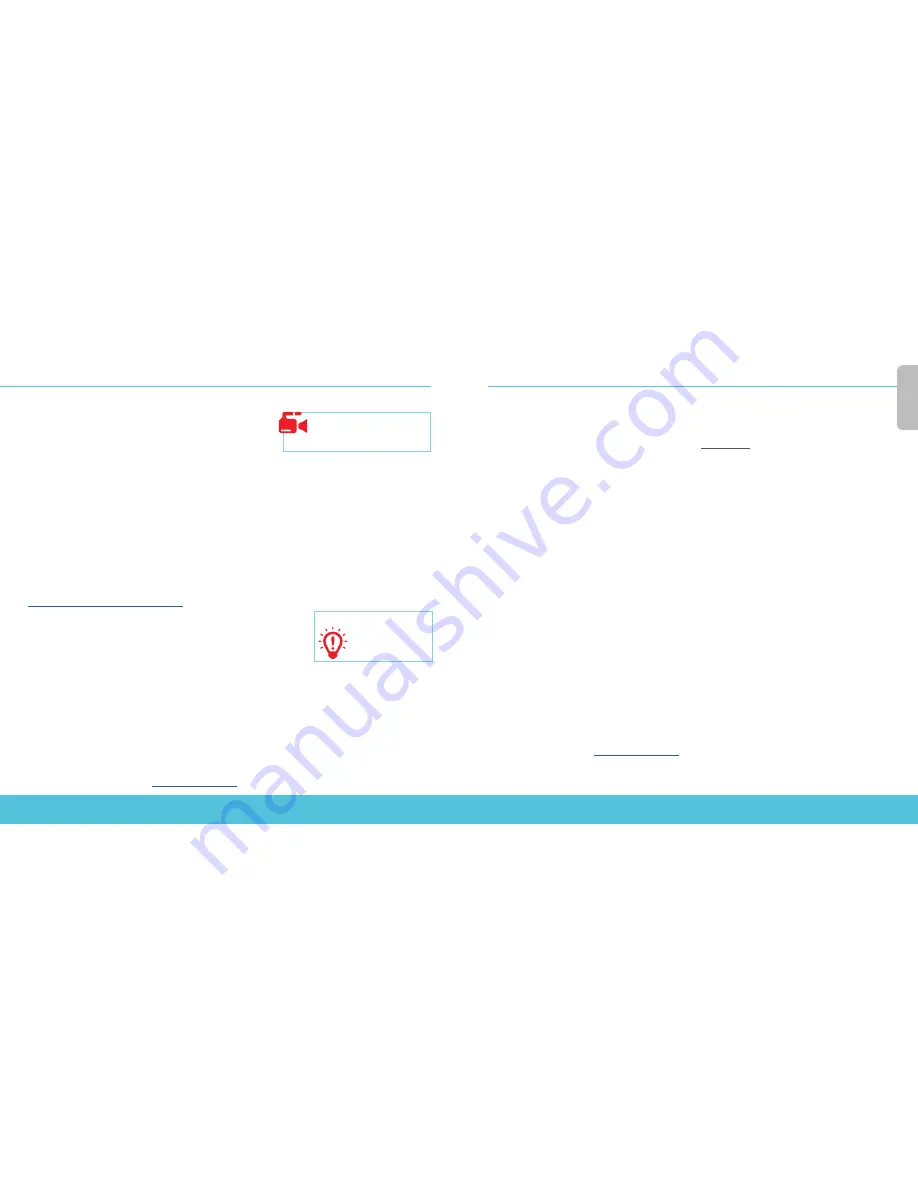
4
5
Engl
ish
SET UP AN AP WITH WI-FI CLOUD
Connect the AP
• Connect an Ethernet cable between your network and the
Ethernet (LAN1) interface on your AP.
• You must enable DHCP on the network where you connect the AP.
- Make sure that the AP has Internet connectivity and can communicate to WatchGuard
Wi-Fi Cloud services on these ports:
HTTP TCP 80/443
and
UDP 3851
.
If you have a Firebox the WatchGuard Wi-Fi Cloud policy opens the necessary ports.
• If your network does not support Power over Ethernet (PoE+), connect the optional power adapter or
PoE+ injector (sold separately).
• After you power on the AP, wait a few minutes until the Power indicator and the Ethernet (LAN1) indi-
cator turn solid green. This shows the AP is online and can communicate with the WatchGuard Wi-Fi
Cloud.
Connect to the WatchGuard Wi-Fi Cloud
To connect to the WatchGuard Wi-Fi Cloud, log in to the WatchGuard Support Center or go to
https://login.watchguard.cloudwifi.com
Configure your AP
1. From the WatchGuard Wi-Fi Cloud Dashboard, launch
Go
.
2. Add a new wireless network and type the SSID you want to use.
3. Select a security mode. We recommend WPA2 PSK.
4. Click
Save
to reset your AP with the new configuration.
5. Toggle on your new wireless network.
Verify AP Status
• From the WatchGuard Wi-Fi Cloud Dashboard, launch Manage.
• Select Monitoring > Managed Devices.
• Make sure your AP appears and the status is active.
It may take several minutes for the AP to display as active after the initial configuration.
For complete information about how to configure your AP with WatchGuard Wi-Fi Cloud,
see
WatchGuard Wi-Fi Cloud Help
at
watchguard.com/help.
SET UP AN AP WITH A FIREBOX
Connect the AP
• Connect the AP to a Firebox trusted or optional interface with DHCP enabled.
For information about using a static IP address, see Fireware Help.
• If your network does not support Power over Ethernet (PoE+), connect the optional power adapter
or PoE+ injector (sold separately).
• Log in to Fireware Web UI and make sure the interface the AP connects to has DHCP
enabled.
Enable the Gateway Wireless Controller
• Select
Network > Gateway Wireless Controller
, then select the
Enable Gateway
Wireless Controller
check box.
• Type the AP Passphrase the Firebox will use for APs after they are paired.
Discover and pair the AP
• Click
Refresh
to start Access Point discovery.
• Select the discovered Access Point and click
Pair
.
• Configure radio settings for each radio. Click
Save
.
Configure an SSID for the AP
• Select the
SSIDs
tab. Click
Add
.
• In the
Network
Name text box, type a name for this wireless network.
• In the
SSID
settings, select the
Security
tab. Configure wireless security settings.
• In the
SSID
settings, select the
Access Points
tab. Select the Access Point radios.
• Click
Save
.
Verify AP status
• Select
Dashboard > Gateway Wireless Controller,
then select the
Access Points
tab.
• Make sure your known APs are trusted and the device status is
Online
.
For complete information about how to configure your AP with the Gateway Wireless Controller on your
Firebox, see
Fireware Help
at
watchguard.com/help.
Getting Started with the WatchGuard
Wi-Fi Cloud Video Tutorial (10 minutes)
http://wgrd.tech/2cDXQRM
Use a mobile device
to verify that your new
wireless network is
broadcasting.
HINT:


















