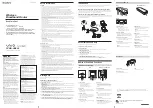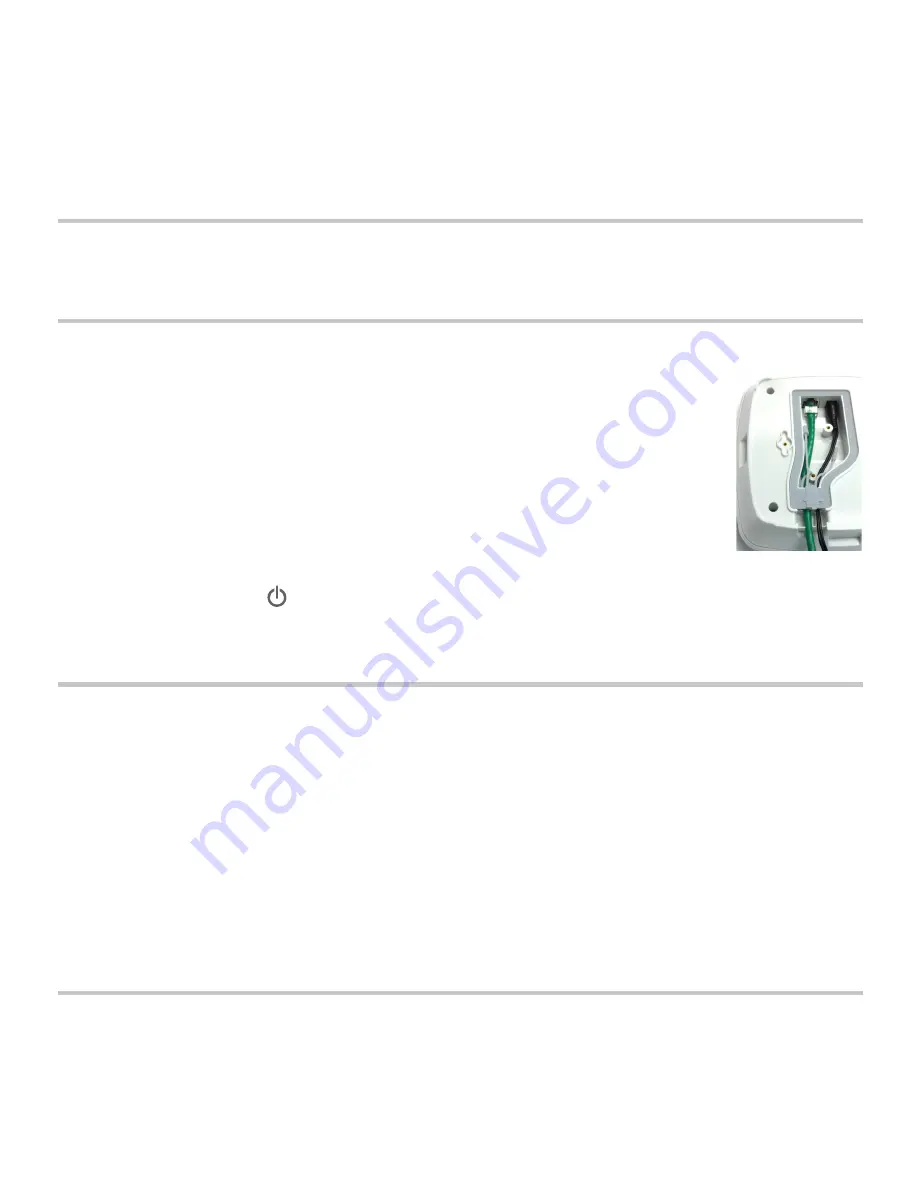
1. Loosen the two screws on the rear cover of the AP device and remove the cover.
2. If you plan to use an AC power adapter, remove the plug from the right gasket
opening. Then, connect the power adapter and push the cord into the right
gasket opening. Note: If you use PoE, do not remove the plug from the right
gasket opening.
3. Connect an Ethernet cable and push the cable into the left gasket opening.
4. Put the gasket cover over the gasket opening and push it in place.
5. Replace the AP device cover and tighten the screws.
6. Connect the other end of the Ethernet cable to your network.
7. Connect your power supply.
The device powers on. The
light on the front of the device flashes amber while the device boots up and
then changes to steady green when the device is ready.
Assign an IP Address to the WatchGuard AP Device
There are two ways the WatchGuard AP device can get an IP address:
•
Automatic IP Address Configuration by DHCP - When first powered on, the WatchGuard AP
device automatically requests an IP address from a DHCP server on your network.
•
Manual IP Address Configuration - If you do not use DHCP on your network, you must directly
connect to the WatchGuard AP device to assign a static IP address.
To set the IP address on your WatchGuard AP device:
•
Connect an Ethernet cable from the AP device to your computer.
•
Configure your computer to use these settings: IP Address: 192.168.1.2, Subnet mask:
255.255.255.0, Gateway: 192.168.1.1.
•
Open a web browser and type
https://192.168.1.1
.
•
To log in to the WatchGuard AP web UI, type the default password: wgwap.
•
Set the IP address of the AP device to an IP address on the same network as your XTM device.
Connect the WatchGuard AP Device
1
Package Contents
•
AP device and mounting kit
•
Quick Start Guide
Summary of Contents for AP AP102
Page 31: ...Certifications 30 ...