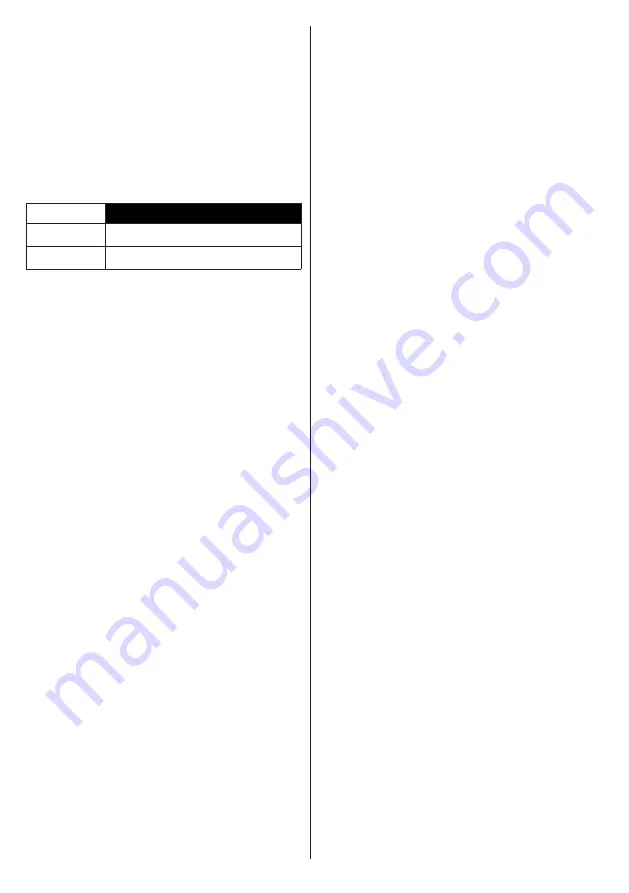
English
- 24 -
the TV can detect the 3D
signal and change to 3D
mode automatically. Otherwise you can change the
viewing mode from the
3D Settings
menu manually.
Press the
3D
button on the remote (if available) for
quick access to the
3D Settings
menu.
The format of the 3D signal can be either
Side By
Side
(SBS) or
Top Bottom
(TB). You may have to
choose the correct format using the
3D Mode
option
if the TV can not detect it automatically.
Moreover, when viewing in 2D, you can change 2D
images to 3D images by enabling the
Virtual 3D
option in the
3D Settings
menu.
3D format
Description
Side By Side
(SBS)
Images for the left and right eyes are positioned
side-by-side.
Top Bottom (TB) Images for the left and right eyes are positioned
at the top and bottom of the screen.
Changing 3D format from the Option Menu
(depending on the model)
Press the
Quick Menu
button on the remote (if
available) to open the
Option Menu
. Select
3D Mode
option and set as you want.
Watching 3D images in 2D format
First off all the TV should be in 3D mode. Press the
3D
button on the remote (if available) to open
3D
Settings
menu quickly. Select
2D Only
option in the
3D Settings
menu using the Up or Down buttons.
Press Left or Right buttons to set 2D mode as
Left
,
Right
or
Off
.
Watching 2D images in 3D format
Press the
3D
button on the remote (if available) to
open
3D Settings
menu quickly. Select
Virtual 3D
option in the
3D Settings
menu using the Up or Down
buttons. Press Left or Right buttons to set.
Switching left and right images
If 3D images look blurred, switch the left and right
sides of the 3D image.
Press the
3D
button on the remote (if available) to
open
3D Settings
menu quickly. Select
Left/Right
Swap
option using the Up or Down buttons. Press Left
or Right buttons to set as
Left/Right
or
Right/Left
.
Dual View
Dual View Display is a 3D based technology where
two video sources are displayed on one screen at
the same time. The sound coming from one of the
currently being watched sources will be provided
via the speakers of the TV. The audio of the other
source will be provided via headphone output. If your
TV supports, wireless headphone equipment can be
purchased separately from retailers which is specially
designed for TV sets for comfortable use.
To benefit this feature, special 3D glasses are
needed, which will be sold separately in retailers
(if not supplied). Each glass is set to view only one
source. Both images are displayed in fullscreen mode
and numerous users can watch the same source at
the same time using the proper glasses. It’s up to the
amount of the glasses.
Only contents from an HDMI source via HDMI
input and analogue or digital broadcast source via
antenna input are supported by the Dual View Display
technology. This feature is available if an HDMI device
is connected and any analogue or digital channels are
stored in the TV.
Dual View mode can be enabled from
Option Menu
or
3D Settings
menu. Press the
Quick Menu
button
on the remote (if available) or
Menu
button and select
System>Picture>3D Settings
. Highlight
Dual View
option and press Left or Right button to enable this
feature. If the feature is enabled a message will be
displayed indicating that the proper glasses should
be worn.
Press the
Exit
button to quit Dual View mode or
disable this feature from the menu.
Note:
OSD Menus are only visible on main source. Whilst
Dual View
is active, the current channel can’t be changed.
To change the channel,
Dual View should be closed first.
In order to make the best use of
Dual View
, it is recommended
that after you wore the glasses, the TV should be directly in
front of you while watching it.
3D Settings
3D Mode
You can customize the 3D mode settings to provide
the best viewing experience. Select one of the
following modes to experience 3D image viewing:
Auto:
Automatically switches to 3D mode if 3D
information is detected from a digital broadcast or a
HDMI source.
Side by Side:
Displays 3D content which is originally
in a form of side by side.
Top bottom:
Displays 3D content which is originally
in a form of top and bottom.
Off:
3D function is turned off.
2D Only
If content is 3D but you want to watch it in 2D, you can
switch to
2D Only
mode. There are 2 options (
LEFT
and
RIGHT
) to select which side of the content you
want to watch in 2D.
Virtual 3D
Conversion from 2D to 3D. You can enable or disable
this feature by setting as
On
or
Off
. Or depending on
model, you can set the level of depth of field to various
settings or turn it off.


























