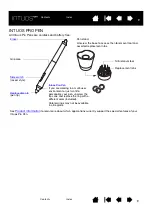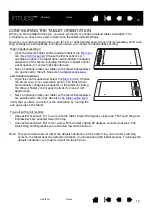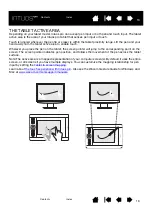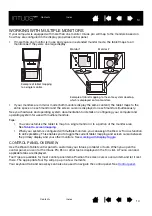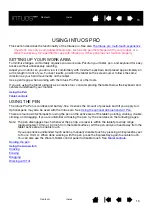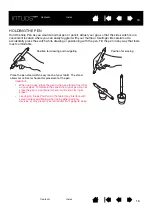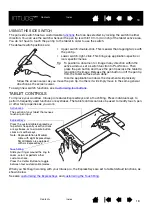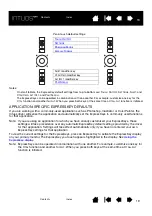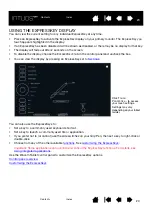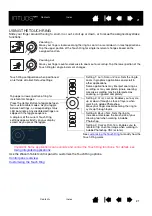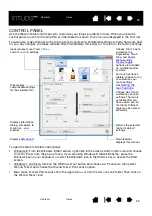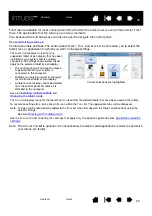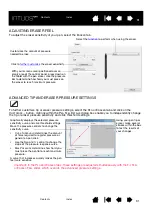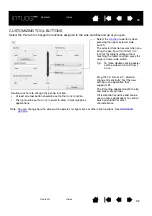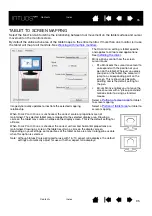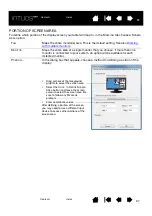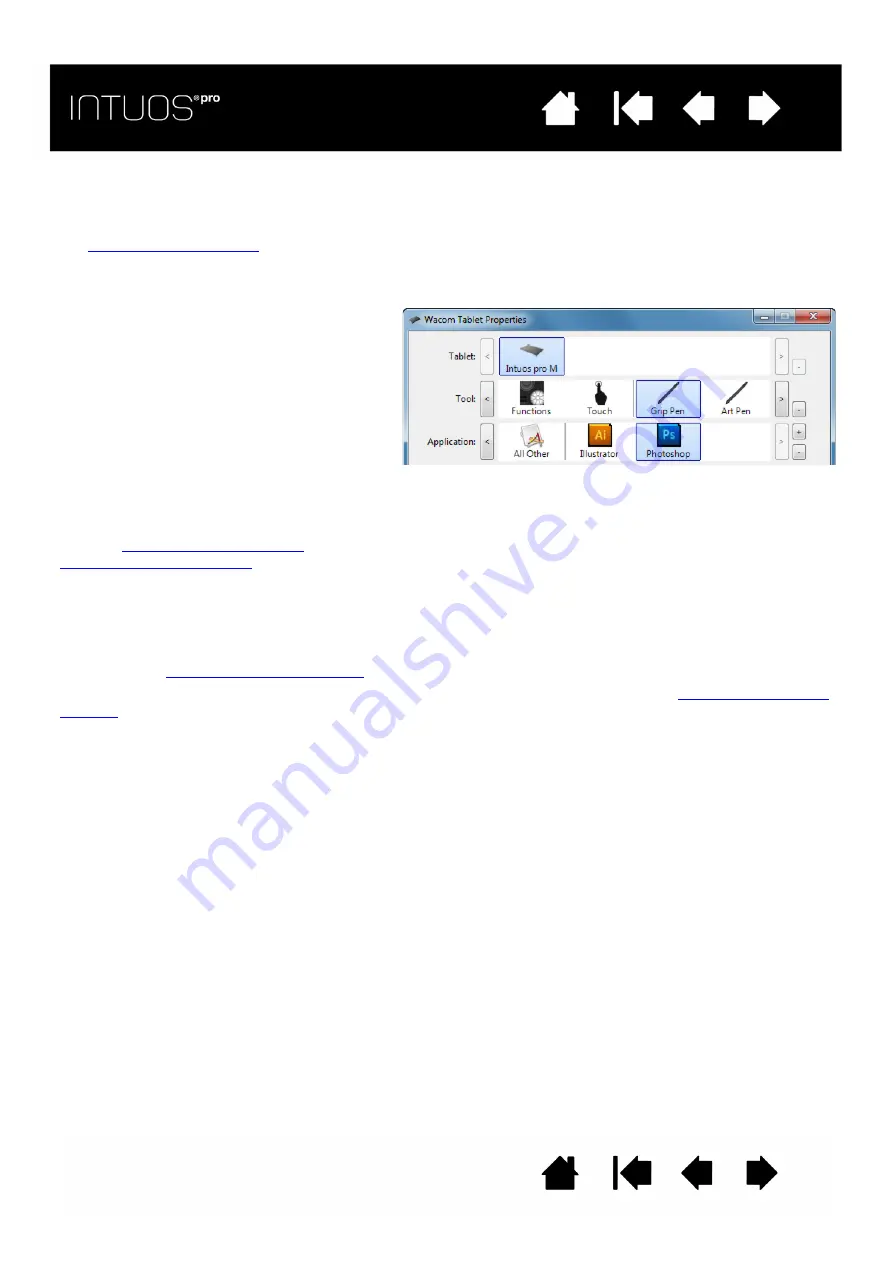
23
23
23
Tool Tips are available for most control panel items. Position the screen cursor over an item and let it rest
there. The appropriate Tool Tip will pop up in a few moments.
Your keyboard tab and arrow keys can also be used to navigate the control panel.
See
Control panel lists and tabs: The control panel T
ABLET
, T
OOL
, and A
PPLICATION
lists allow you to select the
tablet, tool, or application for which you want to change settings.
Note: The A
PPLICATION
list is optional. It is not necessary to select or add applications in order to customize
your Intuos pro tool(s).
The T
ABLET
list displays an icon for any
supported tablet or pen display that has been
installed on your system and is currently
connected. All settings shown below the list
apply to the selected tablet or pen display.
•
The control panel will not launch unless a
supported tablet or pen display is
connected to the computer.
•
Settings can only be viewed or changed
for an attached tablet or pen display.
•
A tablet or pen display cannot be deleted
from the control panel list unless it is
attached to the computer.
See also
and
Current selections are highlighted.
The T
OOL
list displays icons for the tablet F
UNCTIONS
and for the different tools that have been used on the tablet.
To customize settings for a tool, click on its icon within the T
OOL
list. The appropriate tabs will be displayed.
Note: The pen will be automatically added to the T
OOL
list when first used on the tablet, and functions using the
default settings.
See also
.
Use the A
PPLICATION
list to define T
OOL
settings that apply only to a specific application. See
.