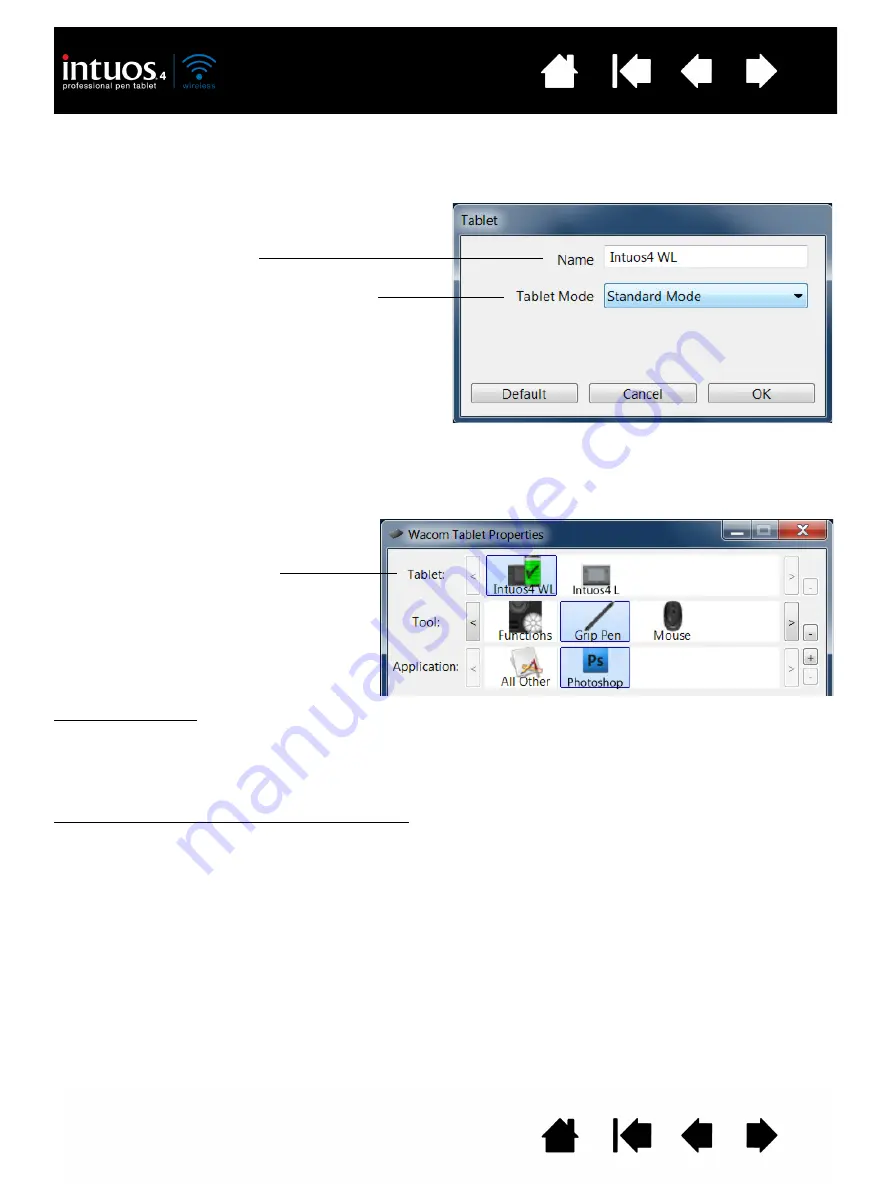
86
86
CHANGING THE TABLET MODE OPTIONS
Within the control panel’s T
ABLET
list, double-click on the tablet icon to display the T
ABLET
dialog box.
The T
ABLET
mode settings apply to all tools and applications.
INSTALLING MULTIPLE TABLETS
The T
ABLET
list displays an icon for any supported tablet that has been detected on your system, and allows
you to select the tablet for which your changes will apply.
To add a new tablet, connect it to your computer. The system will automatically find the tablet and initialize
it. An icon for the tablet will then appear in the control panel.
Important: When installing additional tablets on Windows systems, please note that the eraser function
may not work in some applications when using the additional tablet(s). The eraser function will continue to
work correctly using the first tablet that was added to the control panel.
To remove one of multiple tablets from the driver, in the Wacom Tablet control panel select the tablet to be
removed and click on the [ – ] button next to the T
ABLET
list.
•
A tablet cannot be deleted from the control panel list unless it is attached to the computer.
•
Note that you will need to restart your computer before you can again add the tablet to the driver.
S
TANDARD
M
ODE
is recommended for graphics
applications, and is the default condition.
Choose R
ECOGNITION
M
ODE
for the maximum data
rate. Required by some handwriting recognition
software. Supported only on Bluetooth
Specification v2.0 or later connections that support
the EDR (Enhanced Data Rate) protocol.
If desired, enter a new name to
be used for the tablet icon.
Select a tablet icon for which to
customize tool and application settings.
•
The control panel will not launch
unless a supported tablet is
connected to the computer.
•
Settings can only be viewed or
changed for an attached tablet.
















































