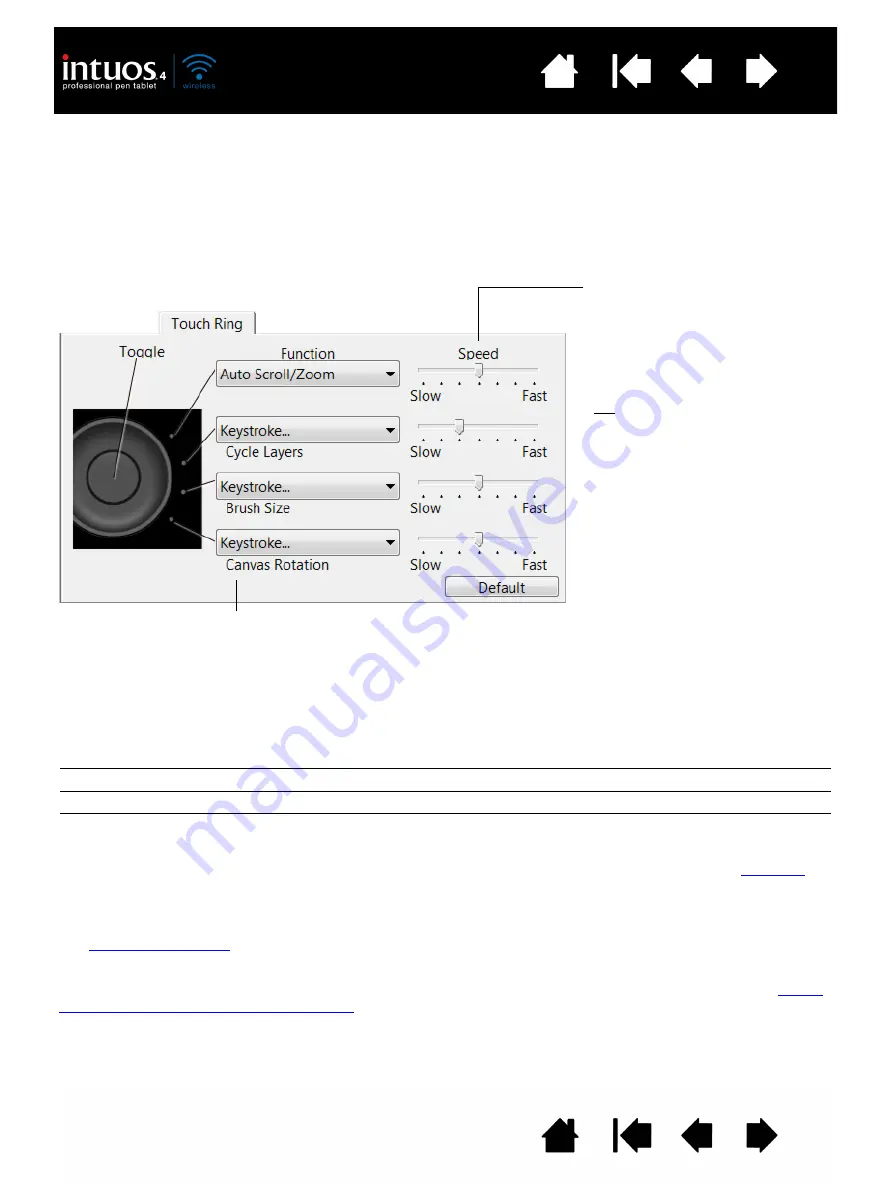
45
45
CUSTOMIZING THE TOUCH RING
When you select the tablet T
OUCH
R
ING
tab, the currently set Touch Ring functions are displayed. You can
customize the Touch Ring to issue zooming, scrolling, or custom keystroke actions.
Touch Ring functions can be defined for use with specific applications. Any changes you make on this tab
apply to the currently selected icon in the control panel’s A
PPLICATION
list.
The below control panel tab depicts a tablet configured for right-handed (E
XPRESS
K
EYS
L
EFT
) use.
Choose a function to perform when the ring is in use. Default settings are:
To customize the ring for other actions, select the K
EYSTROKE
... option. You can then define a custom
function. To learn which keystroke shortcuts are supported by a particular application, see the documentation that
came with the application.
Choose S
KIP
to set the Touch Ring toggle button to skip a function state in the toggle sequence.
Important: Some applications can override and control the Touch Ring functions. For details, see
applications integrated for tablet control
A
UTO
S
CROLL
/Z
OOM
Sets the Touch Ring to zoom in most graphics applications and scroll in most
other applications. Page scrolling is not supported.
Move your finger clockwise along the ring to zoom in or scroll down.
Move your finger counter-clockwise to zoom out or scroll up.
Some applications may interpret zoom events as scroll events, or may
completely ignore zooming. Likewise, scroll events may be interpreted as
zoom events, or ignored completely.
K
EYSTROKE
... C
YCLE
L
AYERS
Sets the ring to cycle up or down through a stack of layers.
K
EYSTROKE
... B
RUSH
S
IZE
Sets the ring to increase or decrease the brush size of your drawing tool.
K
EYSTROKE
... C
ANVAS
R
OTATION
Enables you to rotate or flip an entire image in Adobe Photoshop CS4 or later.
The S
PEED
setting can be
customized for each function.
This controls the rate at which
zooming and scrolling occurs, or
the speed at which keystroke
events are sent to an application.
Tip: To zoom images around the
current position of the screen
cursor when working in Adobe
Photoshop CS3 or later, open the
Adobe Photoshop general
preferences pane, check the Z
OOM
WITH
S
CROLL
W
HEEL
option, and
click OK.
















































