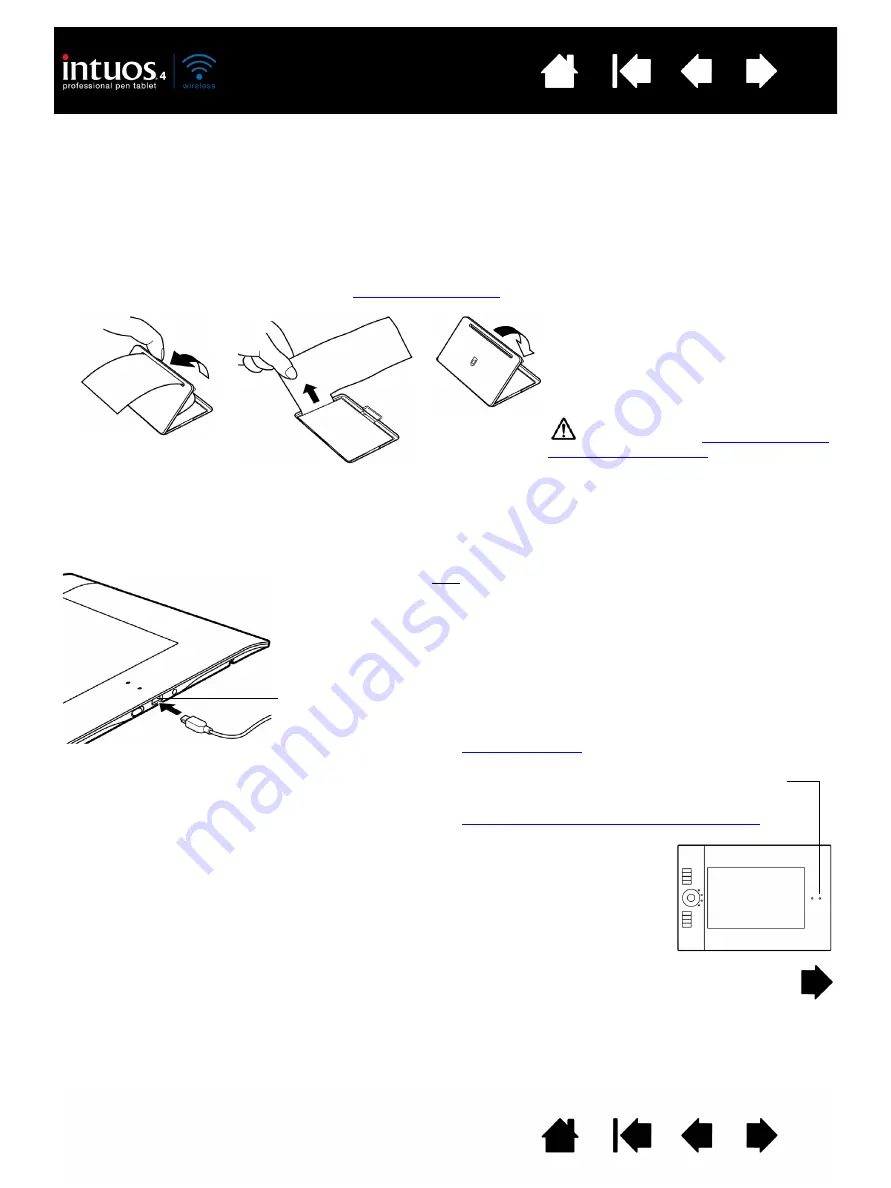
11
11
BATTERY ACTIVATION
Your wireless pen tablet uses a rechargeable Lithium-Ion (Li-Ion) battery. Before you can charge or work
with Intuos4 you must first remove the insulating safety tag from between the battery and tablet contacts.
1. Turn the wireless tablet upside down and open the battery cover. Use your fingernail to press inward on
the latch bar and flip the cover outward to open.
2. Making sure the battery stays in place, gently pull on the safety tag to remove it from between the
battery and contact terminals. Discard the tag.
3. Close the battery cover. Move on to
.
CHARGING THE BATTERY
Before using Intuos4 for the first time in wireless mode you should fully charge the tablet battery. Do this by
connecting the USB cable between Intuos4 and a primary USB port (located directly on your computer), or
to a powered USB hub.
Warning: See the
.
Tips:
You can continue with the tablet software installation
process and use Intuos4 through the USB connection while
the battery is charging. It will take about 5 hours to fully
charge an empty battery when the tablet is off, and about 6
hours to fully charge it when the tablet is on. Actual charge
time depends upon battery level and tablet use while
charging.
Turning off the ExpressKeys display will reduce the
charging time when using the tablet while it is charging.
See
for information on turning the
ExpressKeys display on or off.
USB port
The battery status light glows yellow when charging,
and glows green when fully charged.
battery status and wireless connection lights
The USB cable is used for charging the battery,
and to operate Intuos4 as a wired USB tablet.
The battery will charge whenever the USB cable
is connected and the battery is not fully
charged.
Note: Whenever the tablet is connected using
the USB cable, the Bluetooth antenna
and any Bluetooth connection to the
tablet will be automatically switched off.












































