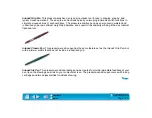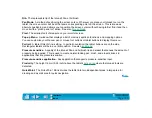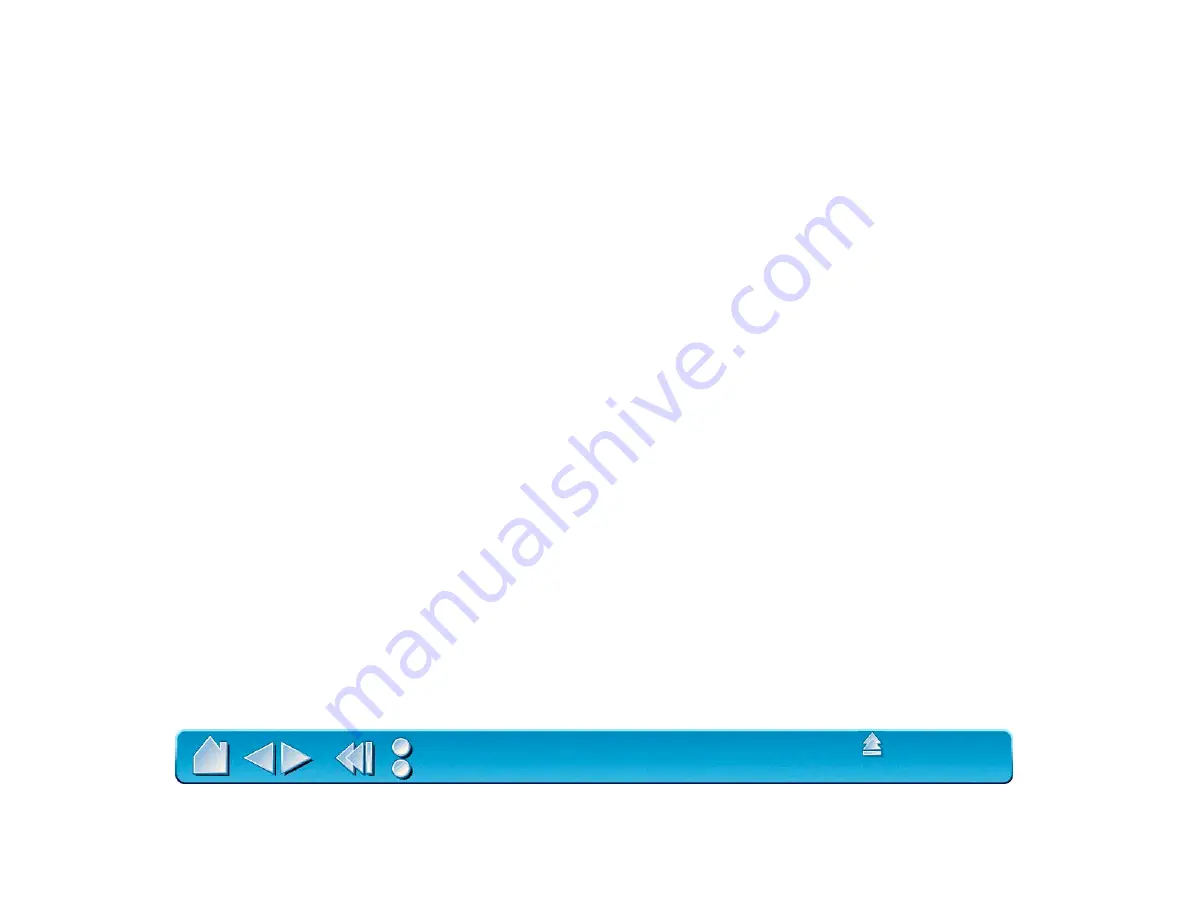
Page 150
LIABILITY OF WACOM
WACOM and its employees or representatives shall not be liable for any damages, on any legal grounds, unless these
damages (a) may be attributed to intent or to gross negligence or (b) result from the culpable infringement of an essential
contractual obligation (cardinal obligation) in a way which may endanger the achievement of the contractual purpose or (c)
result from the absence of a guaranteed feature or (d) are covered by product liability law. If WACOM is liable for the culpable
infringement of cardinal obligations, in the absence of intent or gross negligence, WACOM's total liability shall be limited to
those damages and to that range of damages of which the occurrence could typically have been foreseen by WACOM under
the circumstances known to it at the time the agreement was concluded.
In the event that any of the above limitations are held unenforceable, WACOM's aggregate liability for any damages to you or
any party shall not exceed the purchase price of the defective, damaged or undelivered product as determined by the net
invoiced price, regardless of the form of any claim. Claims must be reported to WACOM in writing within no more than (1)
month after the damage occurred. Upon failure to do so, any claims to the payment of damages will be void. Reseller
indemnifies WACOM from any claims by third parties for damages resulting from or connected to resellers fault.
The rights and limitations set forth in this statement do not limit or exclude certain statutory rights that may be applicable in the
country of your purchase. If any of the provisions of this statement are declared void, such provisions shall be considered
separate from this statement and the statement shall otherwise remain in full force and effect.
This Limited Warranty and Liability is governed by the laws of the Federal Republic of Germany.
Should you have any questions about this Agreement, or if you desire to contact WACOM for any reason, please contact in
writing:
WACOM Europe GmbH
Europark Fichtenhain A9
47807 Krefeld
GERMANY