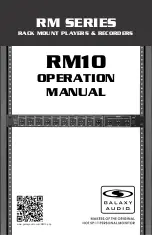66
66
PRODUCT SPECIFICATIONS
Specifications for your Cintiq are provided in the Important Product Information document included with
your driver installation.
WARRANTY SERVICE IN THE U.S.A. AND CANADA
The full product warranty and licensing agreement is provided in the Important Product Information guide that is
included on your driver installation.
To obtain Warranty service within the U.S. or Canada contact:
Wacom Support Center
Phone: 1.360.896.9833
Email Inquiry form: http://www.wacom.com/support/email.cfm
WARRANTY SERVICE OUTSIDE OF THE U.S.A. AND CANADA
For products purchased or used outside the United States and Canada, the warranty period may be determined by
regional requirements. The warranty period for your pen display is described on the Support page of the Wacom web
site for your region, or contact Wacom Support.
Wacom Support in Asia Pacific (except Japan and China):
Detailed Asia Pacific Limited Warranty policy and product registration may be found online at
http://www.wacom.asia.
To obtain technical support or Warranty service within Southeast Asia, Oceania and Taiwan, please contact Wacom
Support.
Phone numbers can be found here: http://www.wacom.asia/customer-care.
Should you have any questions about this Agreement, or if you desire to contact Wacom for any reason, please
contact in writing:
IN NORTH AND SOUTH AMERICA CONTACT:
IN JAPAN CONTACT:
Wacom Technology Corporation
Wacom Co., Ltd.
1311 SE Cardinal Court
Sumitomo Fudosan Shinjuku Grand Tower 31F
Vancouver, Washington 98683
8-17-1 Nishi-Shinjuku, Shinjuku-ku
U.S.A.
Tokyo, 160-6131, Japan
IN ASIA PACIFIC CONTACT:
IN MAINLAND CHINA (EXCEPT HONG KONG)
CONTACT:
Wacom Co., Ltd.
Wacom China Corporation
Asia Pacific Office
1103, Beijing IFC West Tower
Sumitomo Fudosan Shinjuku Grand Tower 31F
No. 8 Jianguomenwai Street
8-17-1 Nishi-Shinjuku, Shinjuku-ku
Chaoyang District
Tokyo, 160-6131, Japan
Beijing, 100022, China
E-mail: [email protected]