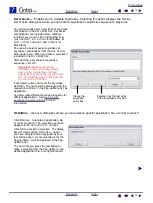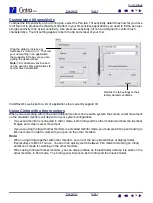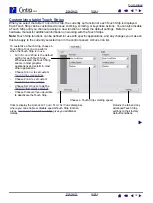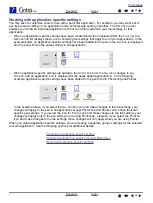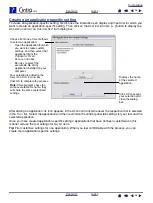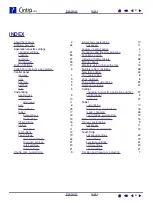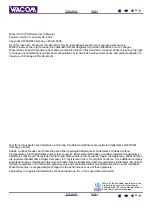28
28
Changing the tablet mode
Within the control panel’s T
ABLET
list, double-click on the interactive pen display icon to display the T
ABLET
M
ODE
dialog box. The T
ABLET
M
ODE
setting applies to all tools and applications.
Installing multiple tablets
The T
ABLET
list displays an icon for any supported tablet that has been detected on your system, and allows
you to select the tablet for which your changes will apply.
To add a new tablet,
connect it to your computer.
•
For USB tablets, the system searches the USB ports. When the new tablet is found, it is automatically
initialized.
•
If multiple tablets are installed, the tablet used to open the Wacom Tablet control panel is selected as the
default tablet.
To remove one of multiple tablets from the driver,
in the Wacom Tablet control panel select the tablet to
be deleted and click on the [ – ] button next to the T
ABLET
list. Note that you will need to restart your
computer before you can re-add the tablet to the driver.
Recommended for
graphics applications.
This is the default
condition.
Maximum data rate.
Required by some
handwriting recognition
software.
Select a tablet icon for which to
customize tool and application
settings.