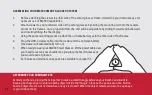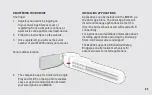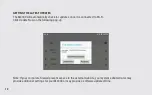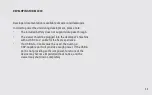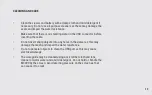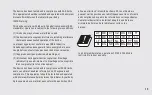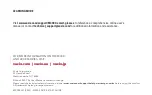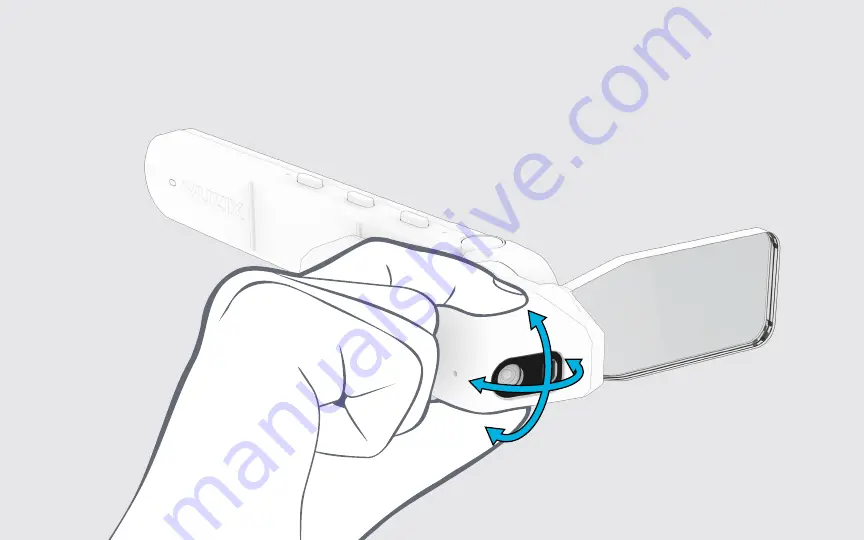
Holding only the plastic housing of the lens, adjust left, right, up and
down for optimal use. NEVER adjust by touching/moving the waveguide
display—doing so may damage or destroy the waveguide display. When
cleaning, you may stabilize the display by gently holding the outer edge,
but only if the rest of the unit is properly supported.
ADJUSTING & CLEANING THE M4000
05