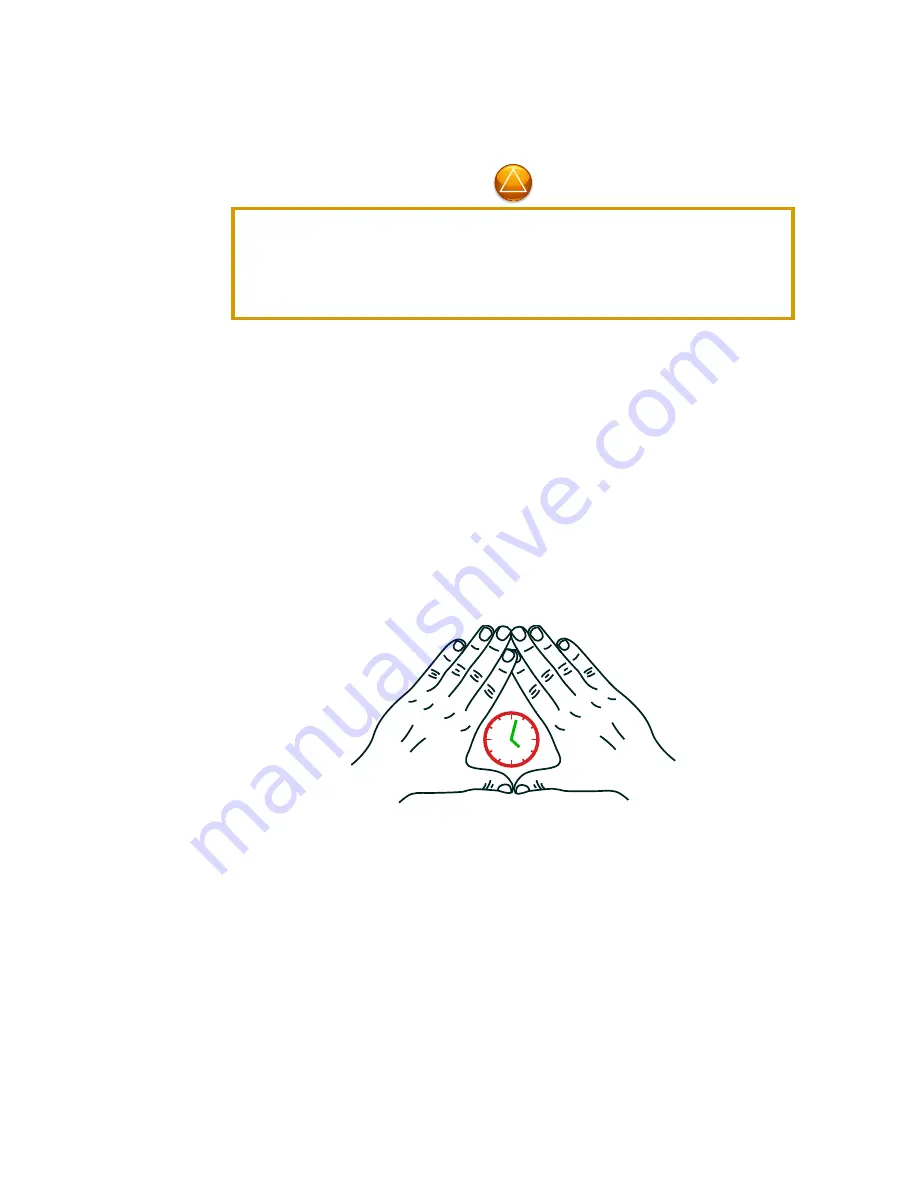
Page | 12 Part number 446PB0005-01
Due to the architecture needed to support the Hot-Swap Batteries, the M300 will
continue to consume a small amount of power, even when powered off if the Hot-
Swap Battery and Main Units are connected. To prevent the batteries from
discharging when the device is not in use, disconnect either end of the Power Cable
connecting the Hot-Swap Battery and Main Unit.
Determine Your Dominant Eye
Each of us has a dominant eye, also known as an eye preference. This is a
tendency to prefer visual input from one eye to the other, similar to being right or
left-handed.
For the M300 Smart Glasses to be most effective, its display should be positioned
in front of your dominant eye – on the left or right side of the Smart Glasses
Frame.
Follow the steps below to identify your dominant eye.
To identify your dominant eye:
Hold your hands out in front of yourself, forming a triangle with your
forefingers and thumbs, as shown in the illustration.
With both eyes open, frame an object in the triangle.
Without moving your hands, close one eye only then reopen it and close
the other.
The eye with which you can see the object through your hands clearly is
your dominant eye. Repeat as necessary until you can clearly determine
your dominant eye.
Assembly
The Hot-Swap Battery and Main Unit attach to the M300 Smart Glasses Frame
by sliding the grooves on the back of either component into the corresponding
mounting rails on the frame.
Summary of Contents for M300
Page 1: ...Page 1 Part number 446PB0005 01 M300 SMART GLASSES USER MANUAL Version 1 0 ...
Page 25: ...Page 25 Part number 446PB0005 01 Pre installed Apps Settings Settings App Top Level ...
Page 27: ...Page 27 Part number 446PB0005 01 Settings App Display Settings App Sound notofication ...
Page 28: ...Page 28 Part number 446PB0005 01 Settings App Apps Settings App Apps Options ...
Page 29: ...Page 29 Part number 446PB0005 01 Settings App Apps Barcode Scanner Settings App Apps Browser ...
Page 30: ...Page 30 Part number 446PB0005 01 Settings App Apps Calculator Settings App Apps Calendar ...
Page 31: ...Page 31 Part number 446PB0005 01 Settings App Apps Camera Settings App Apps Clock ...
Page 32: ...Page 32 Part number 446PB0005 01 Settings App Apps Contacts Settings App Apps Downloads ...
Page 33: ...Page 33 Part number 446PB0005 01 Settings App Apps Gallery Settings App Apps Music ...





































