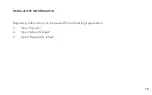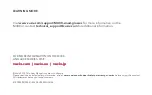17
TROUBLESHOOTING COMMON ISSUES
SYMPTOM
DIAGNOSIS
REMEDY
M400 will not turn on and
status LED is not lit
Battery is discharged
Connect battery to wall charger for
up to two hours for a full charge, then
connect battery to viewer.
M400 will not turn on and
status LED is blinking red
Internal battery is
discharged
Leave viewer connected to USB power.
System will begin booting within a few
minutes.
M400 display is blank but
status LED is lit
Screen has turned off to
conserve power
Tap the power button or the touchpad
to wake the screen.
M400 powers off after
20-30 minutes while
plugged in to USB
USB source does not
provide enough current
M400 can draw up to 1.5A while in
operation.
Summary of Contents for 472
Page 1: ...M400 User Manual v1 0 Model 472 ...
Page 6: ...06 ...