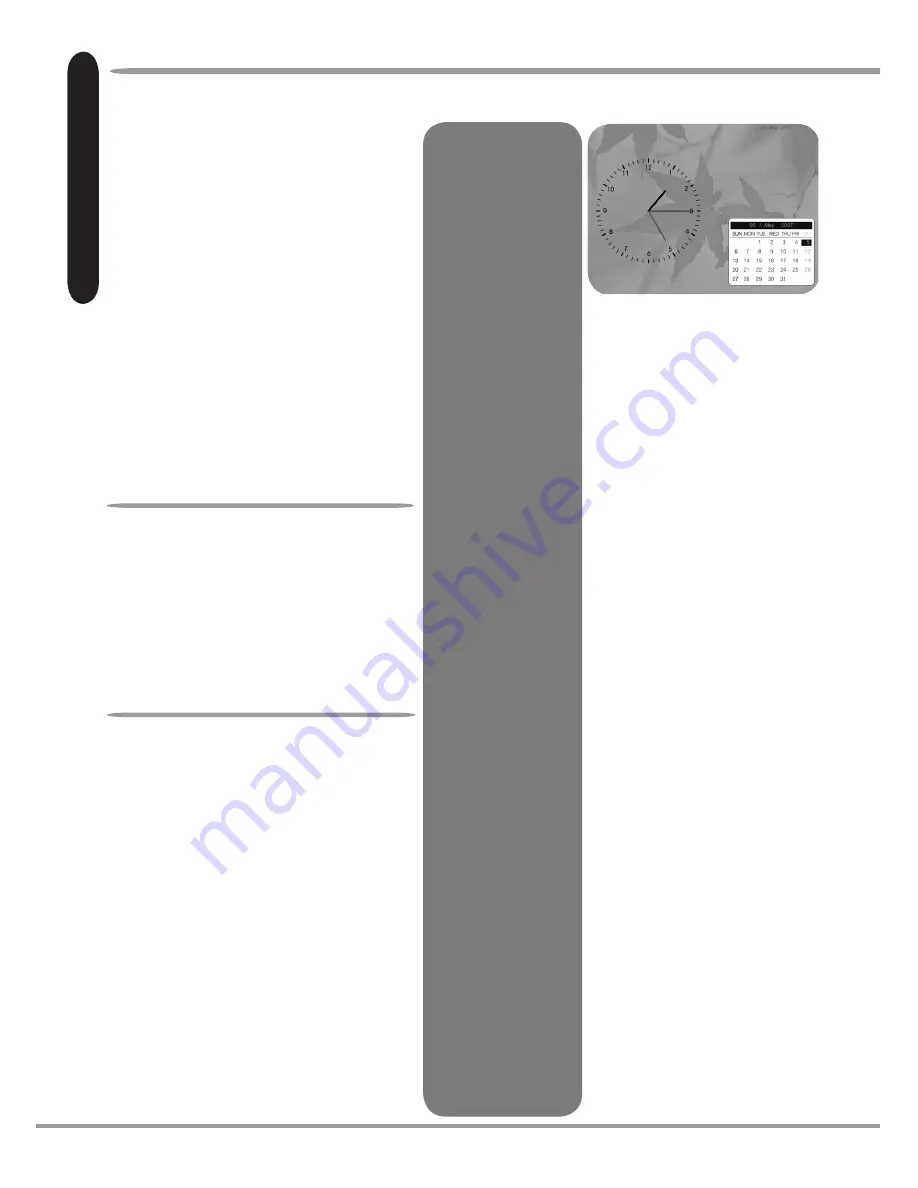
Displaying the Clock &
Calendar on Full Screen
1. Press
CLOCK
key on the Remote
Control to enter the
CLOCK &
CALENDAR
mode and see following
screen:
2. Press
CLOCK
key again return to
main menu.
Displaying the Time and
Date on the Display
To show the Date and/or/Time in the top
right hand corner of the Display:
1. In the main menu or a file folder,
press the
SETUP
key on remote control
or hold down the
ESC
key on unit for
3 seconds for the
SETUP
drop down
menu to appear
2. Using the up/down arrow keys,
highlight
‘System’
and press
Enter
3. Using the up/down arrow keys,
highlight
‘Clock Mode’
and press enter
4. Using the
Up/Down
arrow keys,
highlight the desired
‘Off’
,
‘DD/MM/
YYYY’ or ‘HH:MM DD/MM’
option and
press the
Enter
key to select.
C l o c k a n d C a l e n d a r
Clock and Calendar
Auto Timer
Setting the
Timer for Slide
Shows
To set a
time for your
slideshow to start
automatically:
1. In the main
menu or a file
folder, press the
SETU
P key on
remote control
or hold down the
ESC
key on unit
for 3 seconds for
the
SETUP
drop
down menu to
appear.
2. Using the
Up/
Down
arrow keys,
highlight
‘System’
and press
Enter
3. Using the up/
down arrow keys,
highlight ‘
Clock’
and press
Enter
4. Using the
Up/
Down
arrow keys,
highlight
‘Auto
Slide Show’
and
press
Enter
.
5. Use the
Up
/Down
arrow
keys to select the
start time for the
slideshow, and the
Left/Right
arrow
keys to move
across to tick the
box
6. Select
‘Save’
and press
Enter
to
update
Setting the Timer for
Auto Power On/Off
Set the Digital Display to turn
on or turn off using the timer
function:
1. In the main menu or a file
folder, press the
SETUP
key
on remote control or hold
down the
ESC
key on unit
for 3 seconds for the
SETUP
drop down menu to appear
2. Using the up/down arrow
keys, highlight
‘System’
and
press
Enter
3. Using the
Up/Down
arrow
keys, highlight
‘Auto Power
On’
or
‘Auto Power Off’
and
press
Enter
4. Use the
Up/Down
arrow
keys to set the desired time
to
Power On/Off
and the left
and right arrow keys to move
across to tick the box
5. Select
‘Save’
and press
Enter
to update
6. Press the
Power
button
on the remote control to be
in
Standby
mode if you have
selected
‘Auto Power On’
.
For your slideshow to start
automatically after
‘Auto
Power On’
, please also
follow the instructions for
‘Setting the Timer for
Displays’
and set both
timers for the same time.
Changing the Time/Date
1. In the main menu or a file folder,
press the
SETUP
key on remote
control or hold down the
ESC
key on
unit for 3 seconds for the
SETUP
drop
down menu to appear
2. Using the
Up/Down
arrow keys,
highlight
‘System’
and press
Enter
3. With
‘Set Clock’
highlighted, press
enter to show the current time and date
4. Use the
Up/Down
arrow keys to
change the time and date settings,
and the
Left/Right
arrow keys to move
across the screen.
5. Select
‘Save’
and press
Enter
to
update
10
v u e d
D i g i t a l D i s p l a y U s e r m a n u a l
Summary of Contents for Multimedia Digital Display
Page 1: ......












