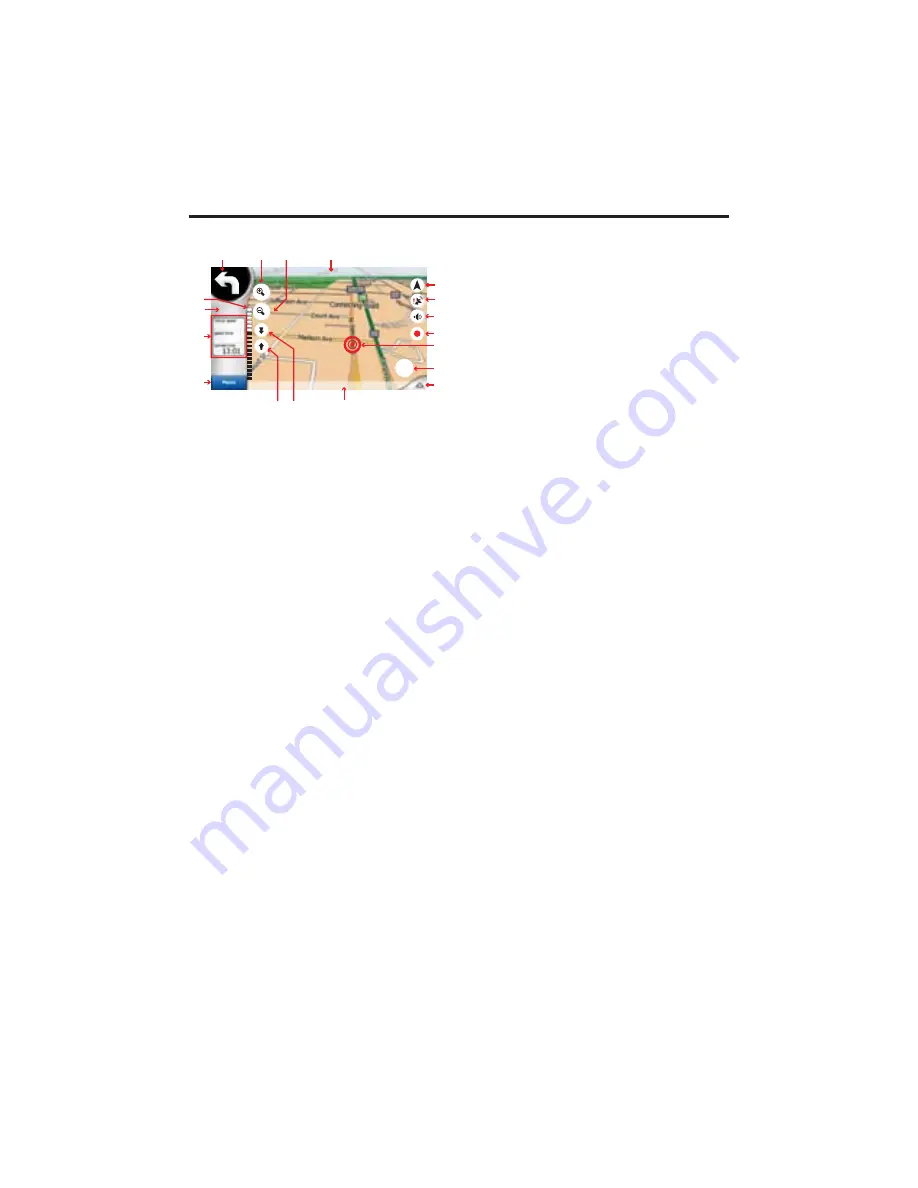
32
COCKPIT SCREEN
Turn Preview (No. 1)
On the Cockpit screen this
fi
eld shows a
graphic illustration of the next maneuver.
For example when you approach a turn, an
arrow will show whether it is a slight, nor-
mal or sharp turn. When showing a round-
about, the number of the exit is also given
in the picture.
This
fi
eld also serves as a button. Touch it
to get to the Route menu. The Map screen
will show a button called Route here if
there is an active route. This also leads to
the Route menu.
Zoom In And Out (No. 2 & 3)
These semi-transparent buttons are only
displayed if “Zoom & Tilt” is enabled in the
Quick menu.
Zoom will change the scale of the map.
Zoom out shows a larger part of the map,
while Zoom in shows a smaller part of the
map in more detail. The automatic Smart
Zoom function will do the necessary zoom-
ing for you when navigating (zooms out if
the next turn is at a distance to let you see
far ahead and zooms in when approaching
a turn to give you a better view of the up-
coming maneuver).
If you manually change the zoom level,
Smart Zoom will no longer scale the map
by itself (automatic tilting and rotating re-
mains active).
You need to press Enter, or touch the Lock
button to return the zoom control to Smart
Zoom. You can also set Cydle to do this
automatically after a few seconds.
You need to touch the Lock button to re-
turn the zoom control to Smart Zoom. If
you are on the Cockpit screen, Cydle will
do this automatically if you leave the dis-
play untouched for 30 seconds.
Next Street / Next City (No. 4)
This
fi
eld shows the road or street that
comes next in the route itinerary.
If you are not yet in the city where this
next street is, Cydle will display the name
of the city instead of the name of the road
or street. A bullet symbol will appear next
to the name of cities to help you tell them
apart from street names.
This
fi
eld is only displayed when navigating
a route.
Map Orientation And Overview (No. 5)
You can view the map screens in three dif-
ferent presentation modes. This switch will
cycle through them in the following order.
The usual map orientation for navigation is
Track-up. It means Cydle rotates the map
during navigation to always face the direc-
tion of your travel. In this mode an arrow
(compass) points towards North.
Touch this icon to switch to North-up
mode. Now the map is
fi
xed to keep facing
North. The icon changes to show the new
rotation mode.
Touch the icon again to enter Overview
mode. This mode looks similar to the
North-up mode with one difference: the
zoom level in this mode has a
fi
xed default
to give you a better look of where you are
on the map. You can change the zoom lev-
el at any time, this will not cause the Lock
button to appear, but when entering Over-
view mode later, the default zoom level will
be restored.
The arrow representing your position will
be
fi
xed in the middle of the screen. When
you move the map in Overview mode, the
Lock button will appear, and when pushed,
it will move the map to have your current
position in the middle of the map again.
You cannot rotate the map in Overview
Navigation System
1
2
3
5
6
7
9
8
12
13
14
15
16
11
10
4
17
18
Lock
10 M
















































