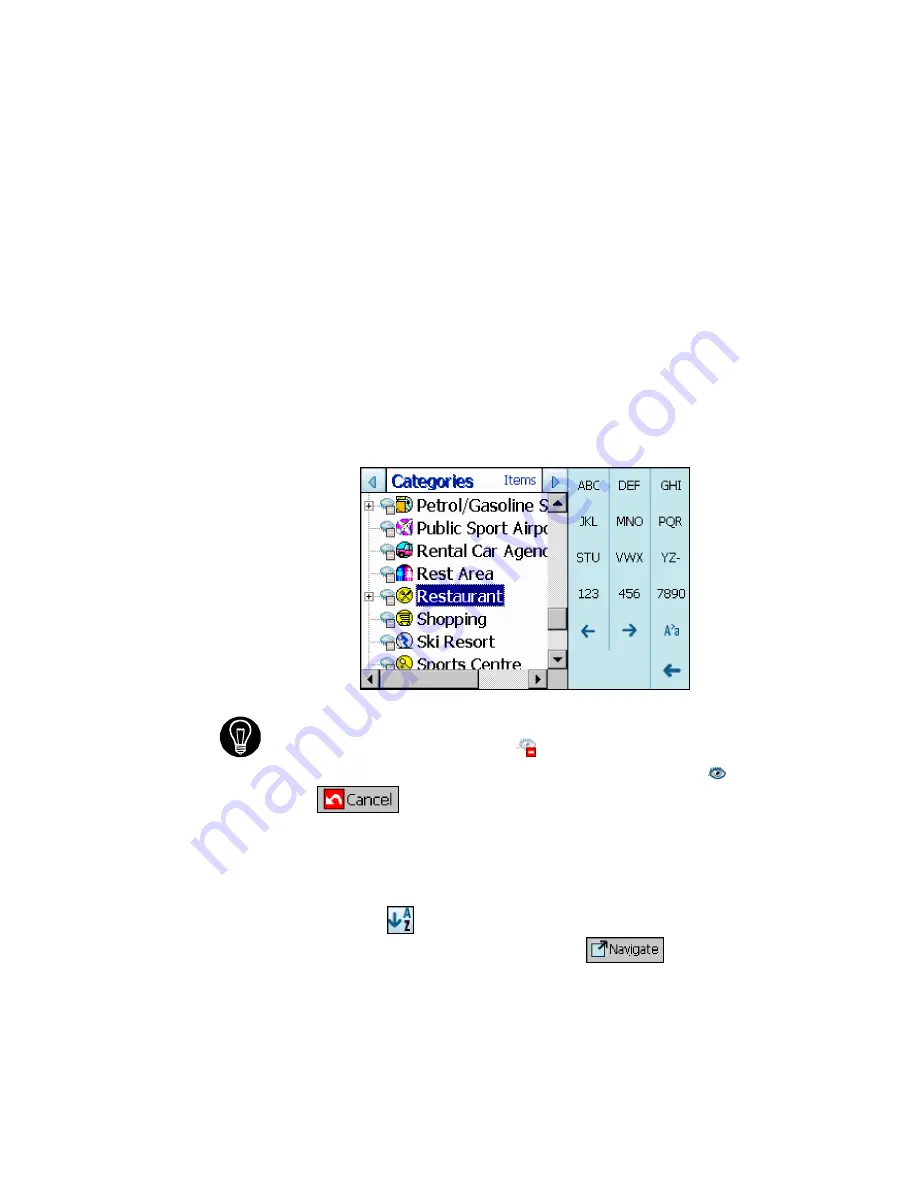
Voxtrack 500 Navigation Software User Guide
Page 18 of 59
The
Cross Region Navigation
feature lets you navigate a
POI route that extends across more than one region. This
feature becomes available only when you have several
maps installed.
1.
From the Destination Menu, press the
POI
button.
2. Press
Region
if you are navigating a route across
several maps. Highlight your selection from the list of
installed maps. (If only one map is installed, you will
not see the Region option.)
3. Press
Categories
and highlight your selection from
the list of POI categories. For example, we can
search for the nearest restaurant.
Figure 5 - POI Categories
At this point, you can display all the items within a category on the
map screen by tapping the
button beside any of the
categories. When selected, the button will appear as
. Press
to return to the map screen.
4.
With Restaurants highlighted, tap
Items
to display a
list of Restaurants in your area. The POIs are listed in
order of distance. To sort them alphabetically, press
the
button.
5.
Highlight your choice and click
to calculate
your route. The route is shown on the map as a blue
line from your current GPS position.
Summary of Contents for Voxtrack 500
Page 1: ......
Page 59: ...www voxson com ...






























