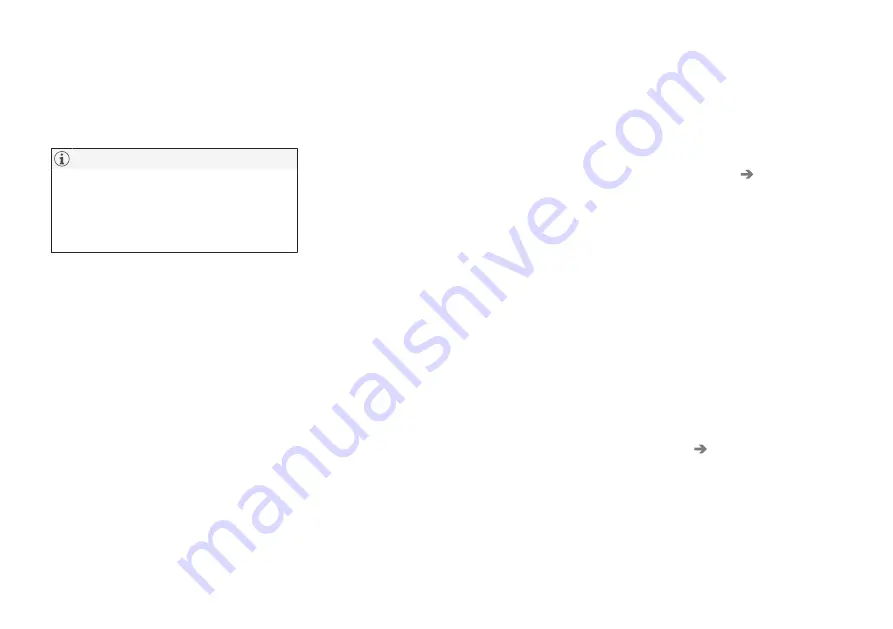
SOUND, MEDIA AND INTERNET
}}
* Option/accessory.
539
Using Android Auto
*
To use the
Android Auto
app, the app must
be installed on your Android device and the
device must be connected to the car's USB
input.
For installation of Android Auto to be pos-
sible, the car must be equipped with two
USB ports (USB hub)
*
. If the car only has
one USB port then it is not possible to use
Android Auto.
The first time an Android is connected
1. Connect your Android device to the USB
input with a white frame.
2. Read the information in the pop-up win-
dow and then tap on
OK
.
3. Tap on
Android Auto
in the app view.
4. Read the terms and conditions and then
tap on
Accept
to connect.
> The subview with Android Auto is
opened and compatible apps are
shown.
5. Tap on the desired app.
> The app starts.
Previously connected Android
1. Connect your device to the USB input
with a white frame.
>
If the setting for automatic start is
selected
- the name of the device is
shown.
2. Tap on the device name – the tile with
Android Auto is opened and compatible
apps are shown.
3.
If the setting for automatic start is not
selected
- open the
Android Auto
app
from the app view.
> The subview with Android Auto is
opened and compatible apps are
shown.
4. Tap on the desired app.
> The app starts.
Android Auto runs in the background if
another app is started in the same subview. To
show Android Auto in the subview again - tap
on the Android Auto icon in the app view.
Related information
•
•
•
Connecting a device via USB port (p. 532)
•
Settings for Android Auto
*
Settings for an Android device that has been
connected the first time with Android Auto.
Automatic start
1. Press
Settings
in the top view.
2. Press
Communication
Android Auto
and select setting:
•
Tick the box - Android Auto starts auto-
matically when the USB cable is con-
nected.
•
Untick the box - Android Auto does not
start automatically when the USB cable
is connected.
A maximum of 20 Android devices can be
stored in the list. When the list is full and a
new device is connected the oldest one is
deleted.
A factory reset has to be executed in order to
clear the list.
System volumes
1. Press
Settings
in the top view.
2. Tap on
Sound
System Volumes
and
make the settings for the following:
•
Voice Control
•
Navi Voice Guidance
•
Phone Ringtone
Summary of Contents for XC60 Twin Engine 2020
Page 1: ...XC60 T W I N E N G I N E OWNER S MANUAL...
Page 2: ......
Page 18: ......
Page 19: ...OWNER S INFORMATION...
Page 28: ......
Page 29: ...YOUR VOLVO...
Page 45: ...SAFETY...
Page 77: ...DISPLAYS AND VOICE CONTROL...
Page 149: ...LIGHTING...
Page 164: ......
Page 165: ...WINDOWS GLASS AND MIRRORS...
Page 183: ...SEATS AND STEERING WHEEL...
Page 200: ......
Page 201: ...CLIMATE...
Page 238: ......
Page 239: ...KEY LOCKS AND ALARM...
Page 259: ...KEY LOCKS AND ALARM 257 Country Area Type approval Oman Serbia...
Page 262: ...KEY LOCKS AND ALARM 260 Country Area Type approval Oman Serbia...
Page 284: ......
Page 285: ...DRIVER SUPPORT...
Page 416: ......
Page 417: ...HYBRID INFORMATION...
Page 444: ......
Page 445: ...STARTING AND DRIVING...
Page 514: ......
Page 515: ...SOUND MEDIA AND INTERNET...
Page 570: ......
Page 571: ...VOLVO ON CALL...
Page 573: ...WHEELS AND TYRES...
Page 600: ......
Page 601: ...LOADING STORAGE AND PASSENGER COMPARTMENT...
Page 621: ...MAINTENANCE AND SERVICE...
Page 644: ...MAINTENANCE AND SERVICE 642 Fuses in engine compartment p 643 Fuses under glovebox p 650...
Page 679: ...SPECIFICATIONS...
Page 713: ......
Page 714: ...TP 28778 English Int AT 1917 MY20 Copyright 2000 2019 Volvo Car Corporation...






























