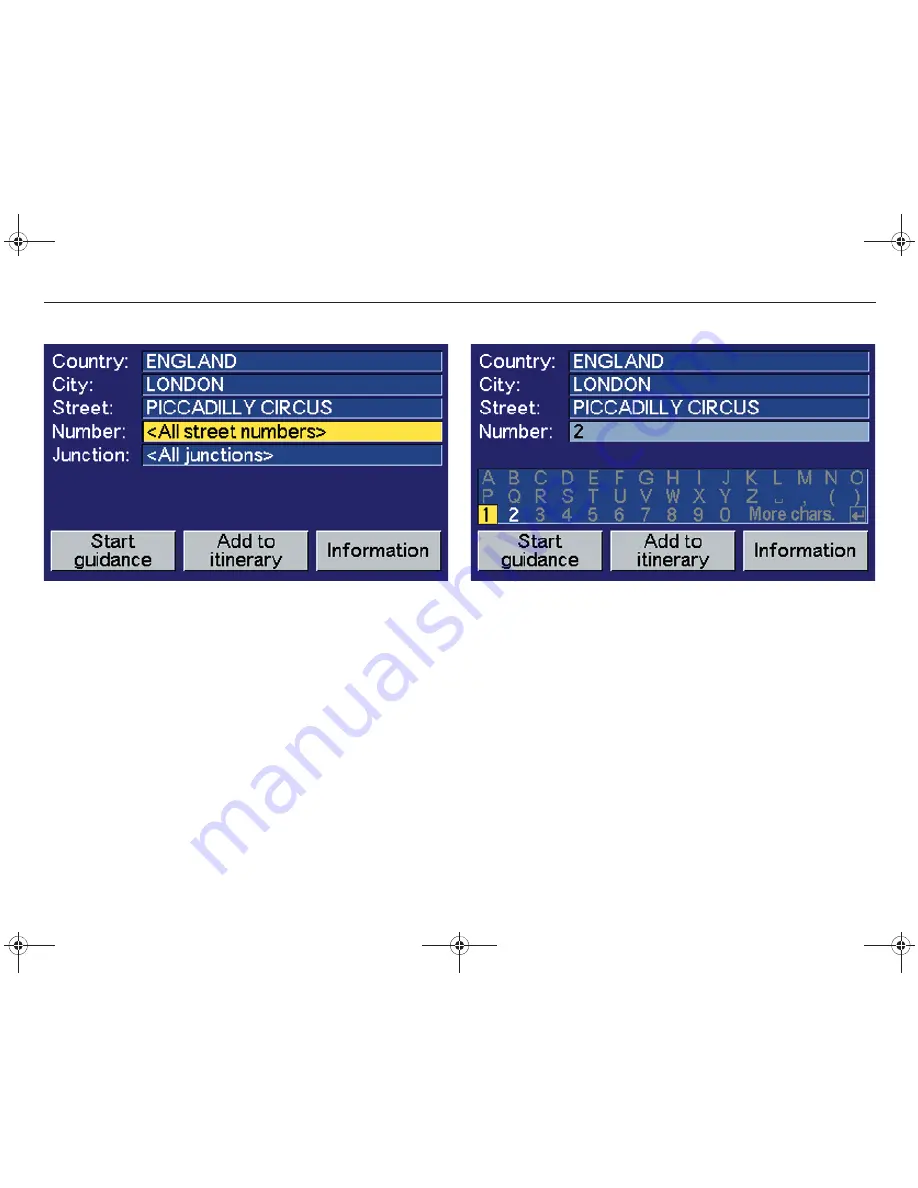
25
Destination
[Destination] [Street address] [Number]
Specify street number or junction
If the selected address has a street number then this can also be
stated to obtain a more precise navigation. Instead of street number,
a junction (crossroads) can be specified. Scroll to the line for
Number
or
Junction
and press ENTER.
It is also possible to scroll directly DOWN to
Start guidance
and press
ENTER.
[Destination] [Street address] [Number]
Specify street number
Scroll to
Number
and press ENTER. The existing street number is
displayed on the figures line. Select figures using RIGHT or LEFT and
press ENTER.
Return to the character chart using BACK.
RTI.book Page 25 Tuesday, February 26, 2008 1:29 PM
Summary of Contents for ROADANDTRAFFICINFORMATIONSYSTEM(RTI)
Page 1: ...VOLVO S60 RoAD AND TRAFFIC INFORMATION SYSTEM rti OPERATING MANUAL ...
Page 5: ...4 RTI book Page 4 Tuesday February 26 2008 1 29 PM ...
Page 7: ...6 Introduction Overview RTI book Page 6 Tuesday February 26 2008 1 29 PM ...
Page 21: ...20 Menu structure RTI book Page 20 Tuesday February 26 2008 1 29 PM ...
Page 49: ...48 Map RTI book Page 48 Tuesday February 26 2008 1 29 PM ...
Page 62: ...61 Symbols on the map Symbols facilities 62 RTI book Page 61 Tuesday February 26 2008 1 29 PM ...
Page 65: ...64 Symbols on the map RTI book Page 64 Tuesday February 26 2008 1 29 PM ...
Page 69: ...68 TV reception option RTI book Page 68 Tuesday February 26 2008 1 29 PM ...
Page 73: ...72 Questions and answers RTI book Page 72 Tuesday February 26 2008 1 29 PM ...






























