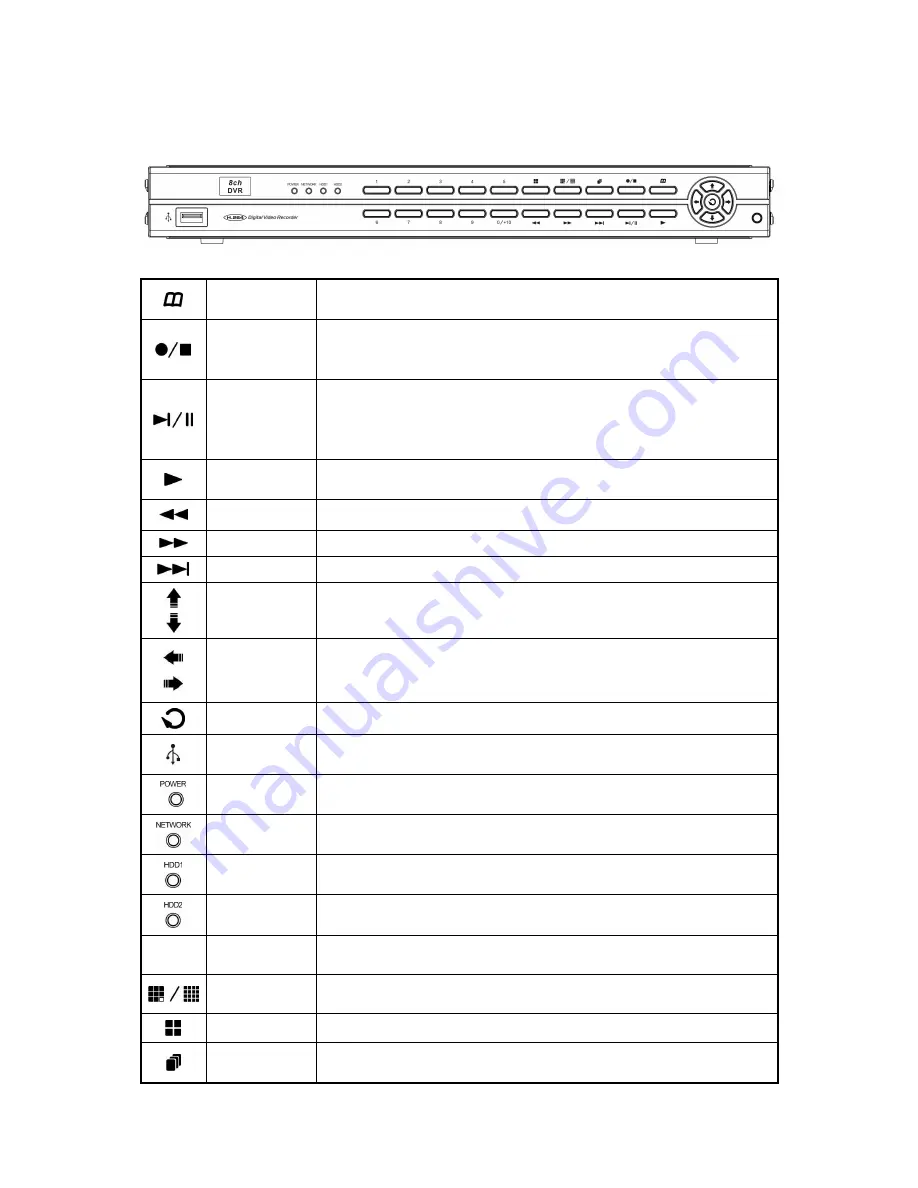
2
2. Front Panel
MENU
Under the live viewing mode, press MENU to enter the main menu.
Under the menu mode, press MENU to go to the upper menu.
Stop
Manual Record
Under the playback mode, press the STOP button to stop the operation
or go to the upper menu.
Press the Manual Record button to start recording under the live mode.
Pause
Step Forward
Under the playback mode, press the Pause button to pause the
playback.
Under the pause mode during the playback, press the button to
playback frame by frame in each time.
Play
Under the live viewing mode, press the Play button to enter the
playback mode.
Fast Rewind Rewind speed: x2 / x4 / x8 / x16 / x32
Fast Forward Forward speed: x2 / x4 / x8 / x16 / x32
Slow Forward Slow Forward speed: 1/2, 1/4, 1/8
Up
Down
To move up or down of the selection setting in the menu.
Left
Right
To move left or right of the selection setting in the menu.
Enter Press the Enter button to confirm the setup or go into sub-menu.
USB 2.0 Port
USB backup or firmware update.
(There are a front and a back USB that can be used one at a time.)
Power
Indicator LED
The LED will light on when power on
Network
Indicator LED
The LED will light on when network connected.
HDD 1
Indicator LED
The LED will light on when the HDD 1 is written.
HDD 2
Indicator LED
The LED will light on when the HDD 2 is written.
1~8
Channel 1~8
Under the live viewing mode or playback mode, 1~8 Channel display.
8CH Split
8 channel split screen display.
Quad Quad screen display.
Auto Switching
Under the live viewing mode, press the button to start/stop the auto
switching function.
Summary of Contents for VEDVR 2304B
Page 1: ...4 8CH H 264 STANDALONE DVR VEDVR 2304B VEDVR2308B USER MANUAL 2011 April V1 0...
Page 3: ...iii...
Page 37: ...33 Please refer Motion Detection for more information Network setting E MAIL Log search...
Page 38: ...34 System Setting Date Time Setting HDD Management Display...
Page 39: ...35 System Information Account password Audio Setting...






































