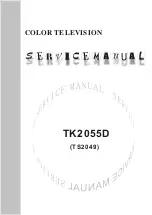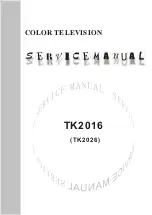6
Connecting the Allcast Wireless Receiver to your Wi-Fi Network (DLNA):
NOTE: This is for TV’s with the DLNA feature built-in. For connecting via an open
WiFi network, this step would not be necessary.
• Open the Wi-Fi Menu on your Phone / Tablet.
• Select “Allcast-xxxxxxxx” from the list of available networks.
• Enter the default password “12345678”to connect.
• Open the Web Browser on your Phone / Tablet.
• Type “192.168.49.1” in the search bar and press Enter/Search and select the Wi-Fi
Icon in the results.
• Tap scan to search for available Wi-Fi Networks.
• Select your Wi-Fi Network and connect.
• When successfully connected, connect your Phone / Tablet to the same
Wi-Fi Network.
NOTE: Should your WiFi Network support both 2.4 GHz and 5 GHz, please ensure
you connect both the Allcast and mobile phone/ laptop to the same 2.4 GHz or 5 GHz
channel.
NOTE: Please enable WiFi on your PC or laptop first and connect to your Local Area
Network (LAN)
Windows 10 Devices:
• Open the “Start Menu” and click on settings, or search for Settings in the search bar
at the bottom left of your screen.
• In the search bar which appears in the Settings window, type “Add Device” and
hit Enter.
• Select “Add Bluetooth or other device”.
• Select “Wireless Display or Dock”
• Your Computer will search for the VolkanoX™ Allcast. Once found, select it.
• After a few seconds the devices will connect and your Computer screen will be visible
on the TV/ Monitor.
• Use the Windows Display Settings (or Windows Key + P) to select Mirror or Extend
mode as required.
• A small option bar will appear at the top of your primary screen which will allow you
to close the Screen Mirroring once the session is complete.
SCREEN SHARING ON A DLNA NETWORK
SCREEN SHARING FROM YOUR PC / LAPTOP