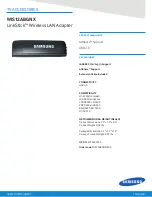10. WARRANTY
The ActivHub RF50 is warrantied to the original
purchaser for three to twelve months according to
local legislation. The system should be returned in this
original box with original proof of purchase. Volfoni
does not warrant uninterrupted or error-free operation
of the product.
11. CONTACT
Made and distributed in France by Volfoni SAS.
49 Avenue Pierre Grenier 92517 Boulogne-Billancourt,
France
Distributed in Americas by Volfoni Inc.
3450, Cahuenga Bd West, Unit 504, Los Angeles, CA90068
USA
Distributed in Germany by Volfoni GmbH.
Erzgießereistraße 38, 80335 München, GERMANY
Distributed in Spain by Volfoni S.L.
Ronda Guglielmo Marconi, 4 46980 Paterna (Valencia)
Spain
Distributed in China by VOLFONI Ltd
2101, Tower One, Lippo Center, 89, Queensway, Hong
Kong
For further information, visit Volfoni's website at
www.volfoni.com
12. REGULATORY STANDARDS
European Union - Disposal information :
This symbol means that according to local laws and
regulationsyour product should be disopsed of separately
from household waste. When this product reaches its end
of life, take it to a collection point designated by local
authorities. Some collection points accept product for free.
The separate collection and recycling of your product at
the time of disposal will help conserve natural resources
and ensure that it is recycled in a manner that protects
human health and the environment.
FCC Compliance Statement :
This device complies with part 15 of the FCC Rules.
Operation is subject to the following two conditions: (1) this
device may not cause harmful interference, and (2) this
device must accept any interference received, including
interferences that may cause undesired operation.
7. TECHNICAL SPECIFICATIONS
These technical specifications are effective when using
Volfoni 3D glasses.
Radio Frequency
- RF frequency: 2.4 GHz (ISM band)
- Emission power: Adjustable from -20 to 10 dBm
8. IMPORTANT SAFETY RECOMMENDA-
TIONS
- If you are unsure about your vision, take a test to verify
your ability to see stereoscopic 3D images.
- Do not sit too close to the screen when watching 3D
images.
- Watching 3D may cause discomfort (such as eye strain,
altered vision, fatigue, nausea, lightheadedness,
dizziness, confusion, loss of awareness, convulsions,
cramps and/or disorientation) for some people. Volfoni
recommends that you take regular breaks when watch-
ing 3D content or playing 3D video games until the
discomfort ends. If the discomfort persists, consult a
doctor.
- Certain types of TV images or video games that
contain flashing patterns of light may cause epilepsy
symptoms for some viewers. If you or any member of
your family has a history of epilepsy, Volfoni strongly
recommends that you consult a physician before the
use of this product.
- Be aware of young children, especially those under six
years old. Because their vision is still under development,
consult a doctor (such as pediatrician or eye doctor)
before allowing young children to watch 3D. Not for
children’s use without proper adult supervision.
- If the product is broken, please keep broken pieces
away from mouth and eyes. Dispose of pieces responsi-
bly.
9. MAINTENANCE OF THE ACTIVHUB
RF50
- Protect the 3D system from direct sunlight, heat, or
water. Extreme conditions may alter the product's
abilities.
- Do not drop or modify the electrical or mechanical
components of the 3D system.
- Do not apply force to the ActivHub RF50.
- Do not submerge the ActivHub RF50 in water.
4. RF (Volfoni) > VESA mode
1. Set the function selector to position F.
2. Plug the USB connector to a powered socket or the
included adapter.
3. Plug the micro-USB connector to the ActivHub RF50.
4. Check blue LEDs lighting up meaning power is on.
5. Emit RF signal with another AcvtivHub RF50 (with
function selector to position 3-E.
6. Check blue LEDs are blinking twice every 3 sec.
7. At the output of the first ActivHub RF50 there is a
VESA signal.
8. If you want you can put a Volfoni IR emitter at the
output of this ActivHub RF50.
4. ADVANCED USES
Battery monitoring (only with EDGE VR)
To enable the battery monitoring you need to plug
your ActivHub RF50 to your computer via USB. Launch
the Volfoni Loader (available on www.volfoni.com
section “Support”), click on battery (menu “Edition”).
The popup will show you the battery level of all the
glasses synchronised with the ActivHub RF50
5. LED SIGNIFICANCES
LED OFF: no power
Continuous light: The ActivHub RF50 is powered but there is
no 3D source.
LED blinks once: Auto-Test Mode (emit RF Volfoni signal at
60Hz)
LED blinks twice: 3D input OK, and the ActivHub emits in RF
mode.
LED blinks three times : 3D input OK and the ActivHub RF50
emits a VESA 3D synchronization signal
6. SOFTWARE UPDATES
You may want to update your ActivHub RF50. This
operation is possible with the Volfoni Loader available
on our website www.volfoni.com, section “Support”.
3. USING YOUR ACTIVHUB RF50
3.1 Powering the ActivHub RF50
The ActivHub RF50 gets its power either from the Jack or
micro-USB ports. Do not plug both inputs to power-
providing devices at once, this may damage the
ActivHub or the host systems.
The VESA port should be powered with either 5v or 12v. If
your VESA is not powered, then the ActivHub RF50 can
be powered via its USB port.
3.2 Selecting the synchronization source
Synchronization source selection is automatic on the
ActivHub RF50.
At power-on, synchronization sources like Vesa,
DLP-Link
TM
and IR, are automatically checked by the
ActivHub. As soon as any of these three signals is
detected, the ActivHub will focus exclusively on it until its
next full power cycle. To switch to another synchroniza-
tion source, you need to power off the ActivHub RF50.
The scan priority order is :
1.Wired 3D signal
2.DLP-link 3D signal
3.IR 3D signal
3.3 Selecting the emission channel
The emission mode is selected by the function selector:
0 : Autotest mode
3 to E: RF channels
8 : Default RF channel
F: VESA channel
Please note that the position 1 and 2 are not to be used
in the ActivHub RF50.
3.4 Examples of setups
1.VESA-DIN3 > RF mode
1. Set the function selector to a RF channel position.
2. Plug the Vesa or BNC connector to your 3D source
3. If using the BNC cable, plug its USB connector to a
power source.
4. Plug the Jack 3.5 connector to the ActivHub RF50.
5. Check blue LEDs lighting up meaning power is on.
6. Check blue LEDs are blinking twice every 3 sec.
Notes
• The ActivHub RF50 blinking twice means a functional
3D sync input and its RF transmission.
• If you experience interferences, or if you are using
many ActivHub RF50 in a single room or building, you
may choose another channel between 4 and 14.
2. COMPATIBILITY
Active 3D TV brands compatible with ActivHub RF50 in
IR mode :
Sony
®
, Panasonic
®
, LG
®
, Samsung
®
, Konka
®
, Hinsen
®
,
Arcelik
®
.
Computer 3D displays and systems compatible with
ActivHub RF50 in IR mode :
Nvidia
®
, NuVision
®
, Volfoni
®
.
This includes selected ACER
®
and ASUS
®
3D monitors
and laptops
Your ActivHub RF50 uses Volfoni's proprietary RF 3D
mode
The ActivHub RF50 is not compatible with 3D systems
using Bluetooth, RF4CE or ZigBee RF protocols, like the
Samsung Bluetooth Displays and Glasses, or the
BitCaldron RF Products
Using your ActivHub RF50 in DLP-Link 3D mode
The ActivHub RF50 is compatible with all 3D-Ready
TM
projectors with an active DLP-link function. The DLP-link
3D signal is an invisible light pulse embedded into the
3D image projection. Refers to your projector user
manual regarding the procedure to activate the
DLP-link signal. Most DLP-based projector sold after
2005 are DLP-link compatible.
Compatible 3D Glasses
The ActibHub RF50 is compatible with Volfoni 3D RF
glasses(ActivEyes, EDGE RF, EDGE VR). You may find
more information about this glasses on our website
www.volfoni.com.
These compatibility lists are indicatives. Due to possible
changes of protocol by manufacturers, Volfoni
cannot warranty compatibility with products
previously cited.
2. IR > RF mode
1. Set the function selector to a RF channel position.
2. Plug the USB connector to a powered socket or the
included adapter.
3. Plug the micro-USB connector to the ActivHub RF50.
4. Check blue LEDs lighting up meaning power is on.
5. Turn the IR reception window towards the IR 3D
source like the 3DTV.
6. Check blue LEDs are blinking twice every 3 sec.
7. Make sure you keep the IR reception window turned
toward the 3D source.
Notes:
•
The ActivHub RF50 blinking twice means a functional
3D sync input and its RF transmission.
• IR receiving mode requires a clear line-of-sight
between the ActivHub RF50 and the 3D source.
• If you experience interferences, or if you are using
many ActivHub RF50 in a single room or building, you
may choose another channel between 4 and 14.
3. DLP
®
-link™ > RF mode
1. Set the function selector to a RF channel position.
2. Plug the USB connector to a powered socket or the
included adapter.
3. Plug the micro-USB connector to the ActivHub RF50.
4. Check blue LEDs lighting up meaning power is on.
5. Turn the DLP-link reception window towards the
screen or the projector.
6. Check blue LEDs are blinking twice every 3 sec.
7. Make sure you keep the DLP-link
TM
reception window
turned toward the 3D image or source.
Notes :
•
The ActivHub RF50 blinking twice means a functional
3D sync input and its RF transmission.
• DLP-link
TM
receiving mode requires a clear line-of-
sight between the ActivHub and the 3D image or
source.
• Because DLP-link signal is in the visible light spectrum,
it is very sensitive to ambient light. Optimal positions for
the ActivHub are:
-Close to the projector, turned toward the
output lens
-Close to the projector, turned toward the
screen
-Close to the screen edge, turned toward the
projector
• If you experience interferences, or if you are using
many ActivHub RF50 in a single room or building, you
may choose another channel between 4 and 14.
Note: Using Volfoni Rf glasses require to update them
with a RF software. It can be downloaded form volfoni
website: www.volfoni.com.
8.
9.
4.
5.
6.
7.
Please note that the ActivHub RF50 synchronization
may take up to 30 seconds.
PRECAUTIONS