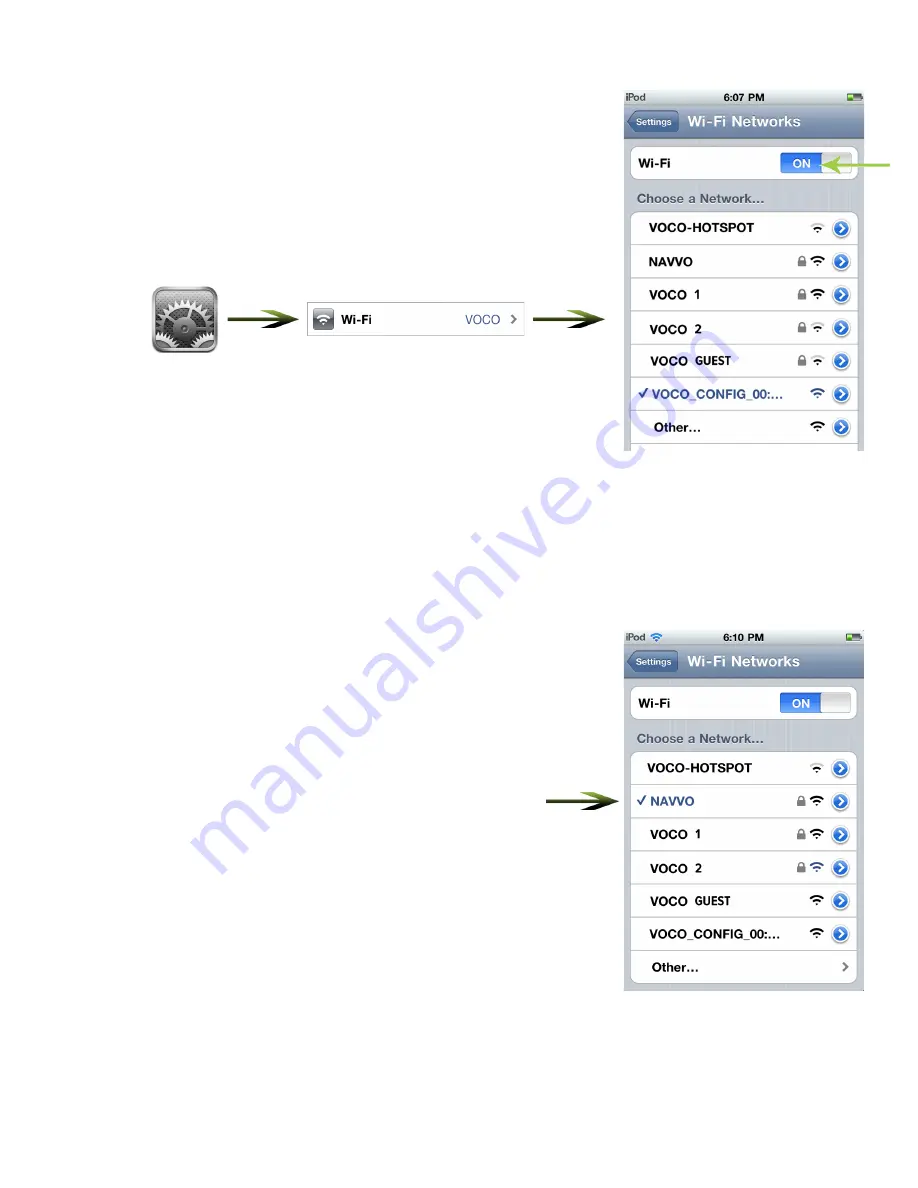
Step 6:
Once you finish the setup process
you then need to access
the WiFi settings again as you did in Step 1. You can do this
by tapping on the settings icon and then tap on WiFi. The
network
“VOCO_CONFIG_00:”
should still be selected. This
time you will want to select the wireless network that you
used in Step 5 to setup your VOCO media player. In that
example we selected “NAVVO”
Step 7:
When you see that the network that you used to setup your
VOCO media player is highlighted in blue, with a check mark,
and indicates that you have a WiFi signal you are finished
setting up your VOCO media player. Now open up the VOCO
Controller App and you are ready to stream music.










