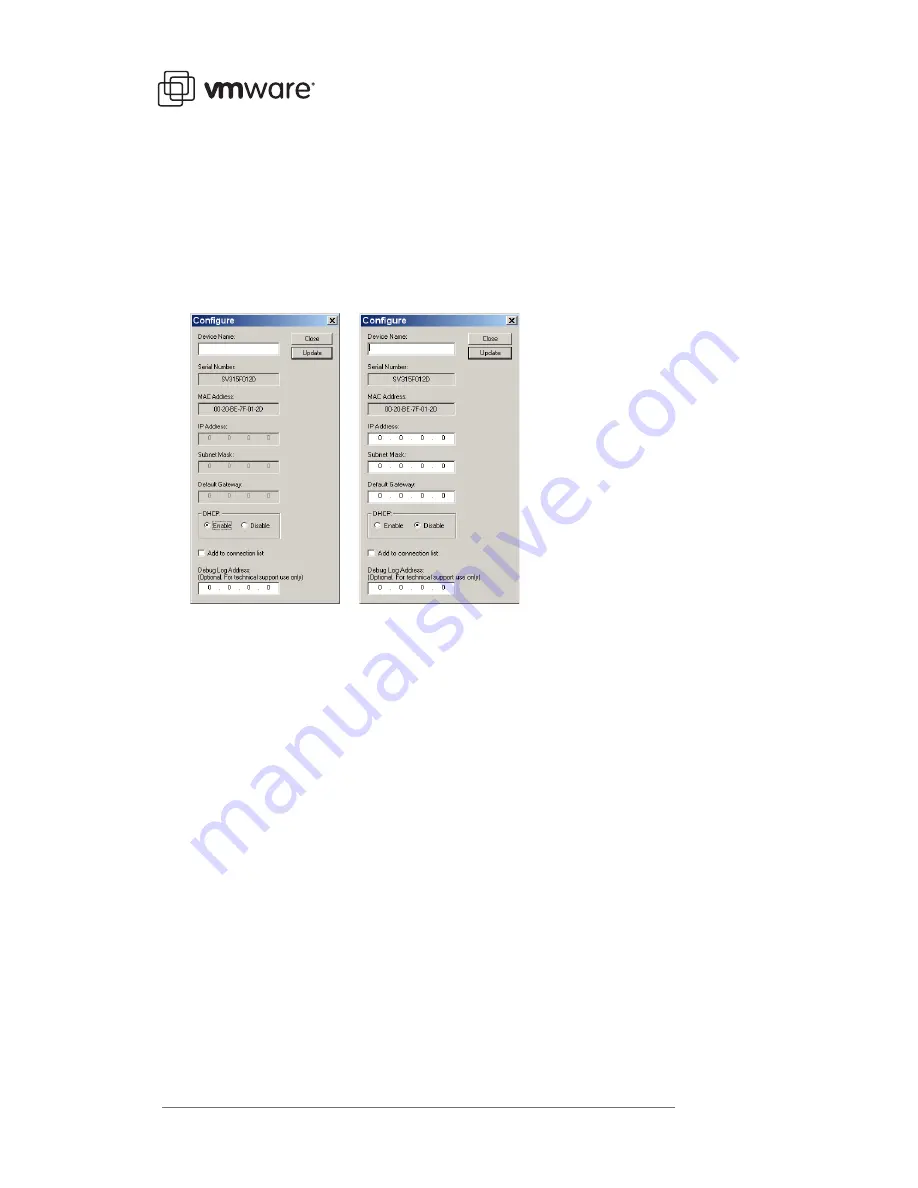
Using AnywhereUSB to Connect USB Devices
5
You must configure the Concentrator before it can be used on a network. Take the following
steps:
1. You can identify each concentrator by its IP address. If the concentrator is unconfigured,
you can use the serial number for identification.
2. Double-click the concentrator or select the concentrator and click
Configure
to set the IP
address, subnet mask, and gateway.
3. Enter a device name that easily identifies the concentrator.
4. To configure the concentrator to use DHCP, select
Enable
. When DHCP is enabled, you
cannot enter anything in the IP Address, Subnet Mask, and Default Gateway fields.
5. If you do not have a DHCP server, select
Disable
and do the following:
a. Enter the IP address and subnet mask. Contact your network administrator for IP address
information.
b. Enter the gateway for your network. In a network using subnets, the gateway is the
router that forwards traffic to a destination outside the subnet of the AnywhereUSB
device.
6. After configuring the concentrator, select a concentrator and click
Connect
to add the
concentrator’s IP address to the connection list. The guest operating system then attempts
to connect to the concentrator.
7. The Found New Hardware Wizard prompts you to search for the drivers — one time for the
remote hub and two times each for the USB host controllers and the USB root hubs. Select
Install software automatically (Recommended)
and click
Next
in each case. If you get a
warning message indicating that the drivers have not yet passed Windows logo testing,
click
Continue Anyway
.
You have finished installing AnywhereUSB. Now you can plug USB devices into the
concentrator’s USB ports. These devices and the guest operating system in your ESX Server
virtual machine operate as if the USB devices were locally attached to the server system.







