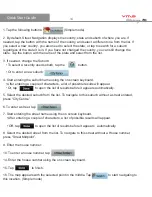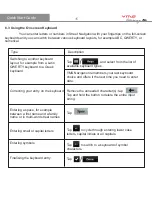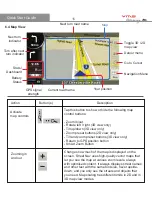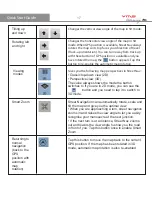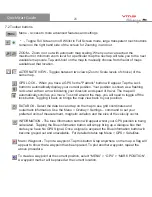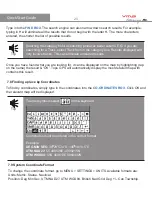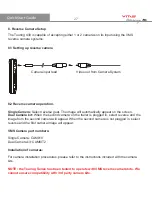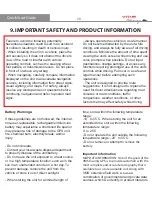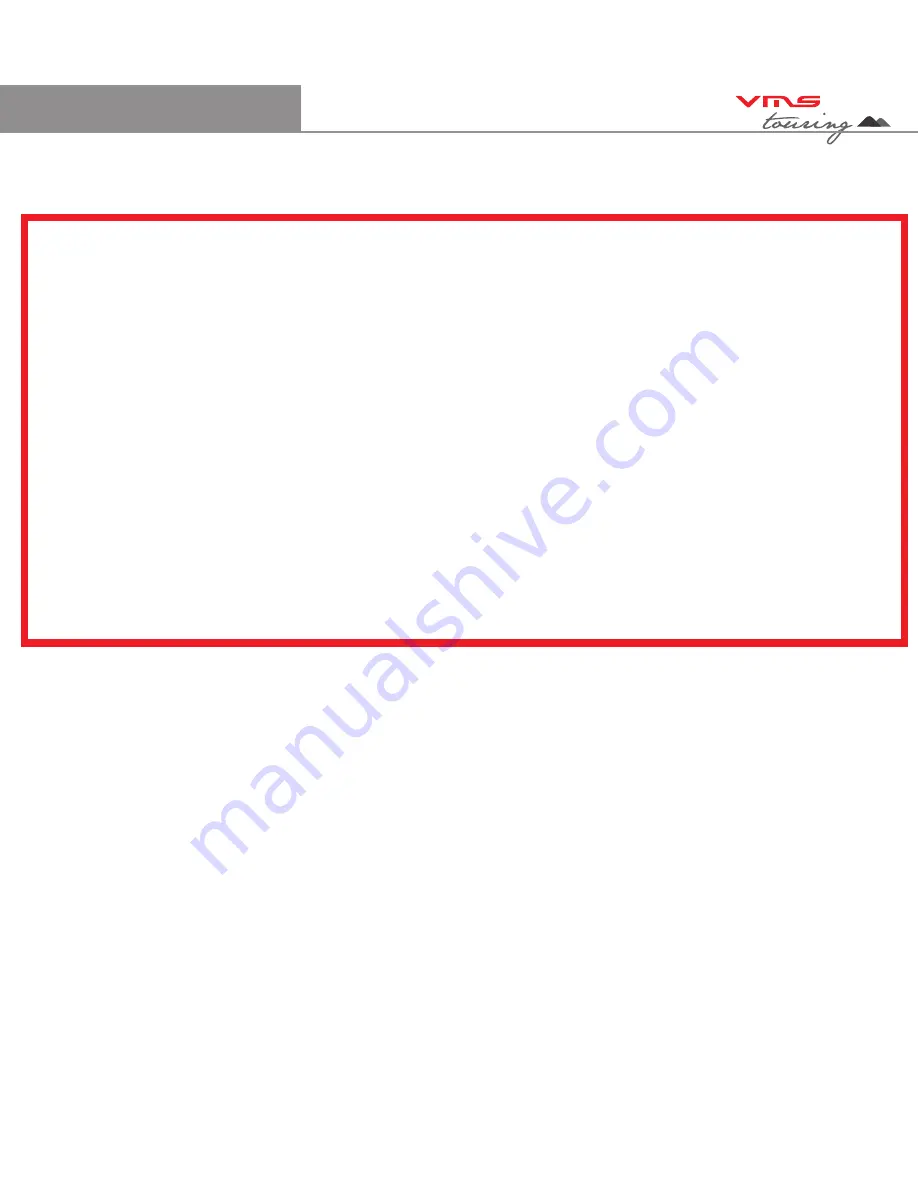
TM
Quick Start Guide
Failure to avoid the following potentially
hazardous situations could result in an accident
or collision resulting in death or serious injury.
- When installing the unit in a vehicle, place the
unit securely so it does not obstruct the driver’s
view of the road or interfere with vehicle
operating controls, such as the steering wheel,
foot pedals, or transmission levers. Do not place
in front of or above any airbag.
- When navigating, carefully compare information
displayed on the unit to all available navigation
sources, including information from street signs,
visual sighting, and maps. For safety, always
resolve any discrepancies or questions before
continuing navigation and defer to posted road
signs.
- Always operate the vehicle in a safe manner.
Do not become distracted by the unit while
driving, and always be fully aware of all driving
conditions. Minimize the amount of time spent
viewing the unit’s screen while driving and use
voice prompts when possible. Do not input
destinations, change settings, or access any
functions requiring prolonged use of the unit’s
controls while driving. Pull over in a safe and
legal manner before attempting such
operations.
- The unit is designed to provide route
suggestions. It is not designed to replace the
need for driver attentiveness regarding road
closures or road conditions, traffic
congestions, weather conditions, or other
factors that may affect safety while driving.
9. IMPORTANT SAFETY AND PRODUCT INFORMATION
Battery Warnings:
If these guidelines are not followed, the internal,
non-user-replaceable, rechargeable lithium-ion
battery may experience a shortened life span or
may present a risk of damage to the GPS unit,
fire, chemical burn, electrolyte leak, and/or
injury.
- Do not incinerate.
- Contact your local waste disposal department
to properly dispose of the unit/battery
- Do not leave the unit exposed to a heat source
or in a high temperature location, such as in the
sun in an unattended vehicle on a hot day. To
prevent damage, remove the unit from the
vehicle or store it out of direct sunlight.
- When storing the unit for a limited length of
time, store within the following temperature
range:
-10˚ to 55˚C. When storing the unit for an
extended time, store within the following
temperature range:
0˚ to 25˚C.
- Do not operate the unit outside the following
temperature range: -20˚ to 55˚C.
- Do not remove or attempt to
remove the
battery.
Important Information
MAP DATA INFORMATION: One of the goals of the
VMS Touring GPS is to provide customers with the
most complete and accurate cartography that is
available to us at a reasonable cost. Along
with
VMS’ extensive field work, we use a
combination of governmental and private data
sources, which we identify in product literature
28