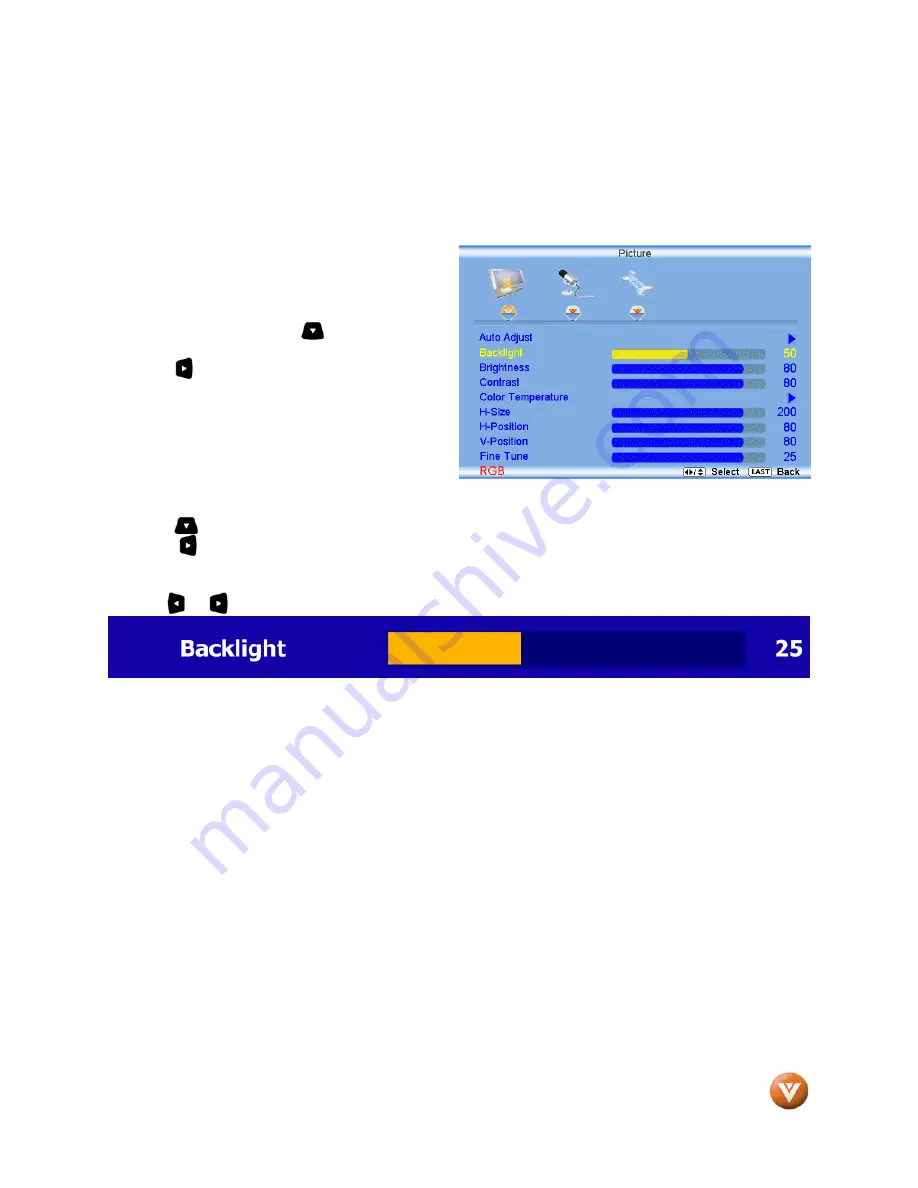
VIZIO VX32L HDTV20A User Manual
Version 5/20/2008
www.VIZIO.com
59
3.14
PC Input Picture Adjustment
The Picture Adjust menu operates in the same way for the PC Input as for the DTV / TV input in section
3.2 for Backlight, Contrast, Brightness and Color Temperature.
3.14.1
Auto Adjust
When the MENU button is pressed, the On Screen
Display (OSD) appears on the PICTURE
adjustment page. Press the button to highlight
the Auto Adjust selection.
Press the button for the LCD HDTV to adjust to
the PC signal timing automatically.
Press the
LAST
key once to return to the previous
screen or repeatedly to return to your program if
task has been completed.
3.14.2
Backlight
Press the button to highlight the Backlight selection.
Press the button to start adjusting the brightness of the Backlight and the menu page will disappear
and be replaced by a small Backlight Indicator Bar so you can see the light level between the minimum
and maximum available levels.
Use the or button to adjust the level.
The Backlight level does not affect the Brightness (black level) or Contrast (white level) of the picture, it
adjusts the lamp current and this affects the overall brilliance of the picture.
Press the
LAST
key once to return to the previous screen or repeatedly to return to your program if task
has been completed.



























