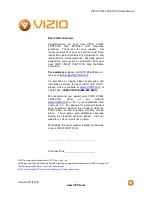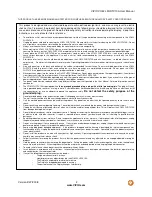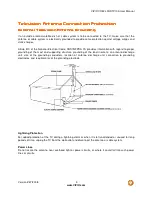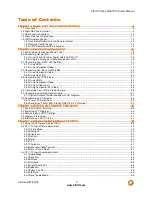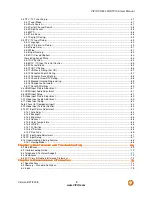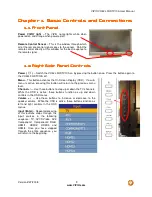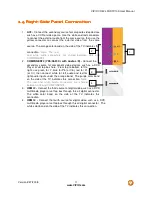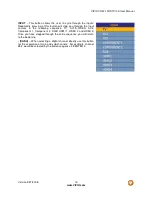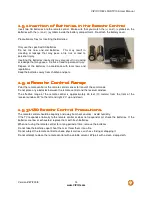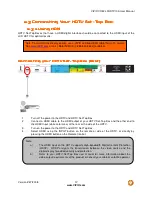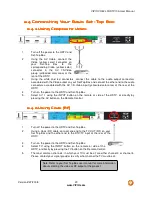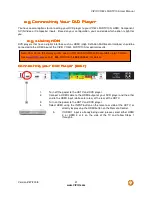VIZIO VO42L FHDTV10A User Manual
Version 2/27/2008
6
www.VIZIO.com
Preparing Your LCD HDTV for Wall Mounting
Preparing Your LCD HDTV for Wall Mounting
Preparing Your LCD HDTV for Wall Mounting
Preparing Your LCD HDTV for Wall Mounting
To remove the stand base
To remove the stand base
To remove the stand base
To remove the stand base
1. Unplug all of the cables and cords from
your VO42L FHDTV10A.
2. Place the VO42L FHDTV10A face down
on a soft and flat surface (blanket, foam,
cloth, etc) to prevent any damage to the
TV.
3. Push up the plastic panel on the back of
the stand and lift it away once to release.
4. Remove the eight (8) screws that
were hidden by the panel, while
holding the base.
5. Carefully remove the stand base.
Now, the VO42L FHDTV10A can fit securely
to a mount (sold separately) by utilizing the
mounting holes in the center of the back panel
of the TV. Please make sure to read the
instructions of your specific mount to properly
hang the VO42L FHDTV10A.
The pitch of the mounting holes is 400mm
horizontally and 200mm vertically.
The screw type required is metric M6, 1.00mm
pitch. The length of the screws will depend on
the thickness plate being attached to TV set,
our brackets come with different length
screws.
To find the perfect mount for the VIZIO VO42L FHDTV10A, browse VIZIO’s certified mount selection at
www.VIZIO.com
or call directly 888-VIZIOCE (888-849-4623).