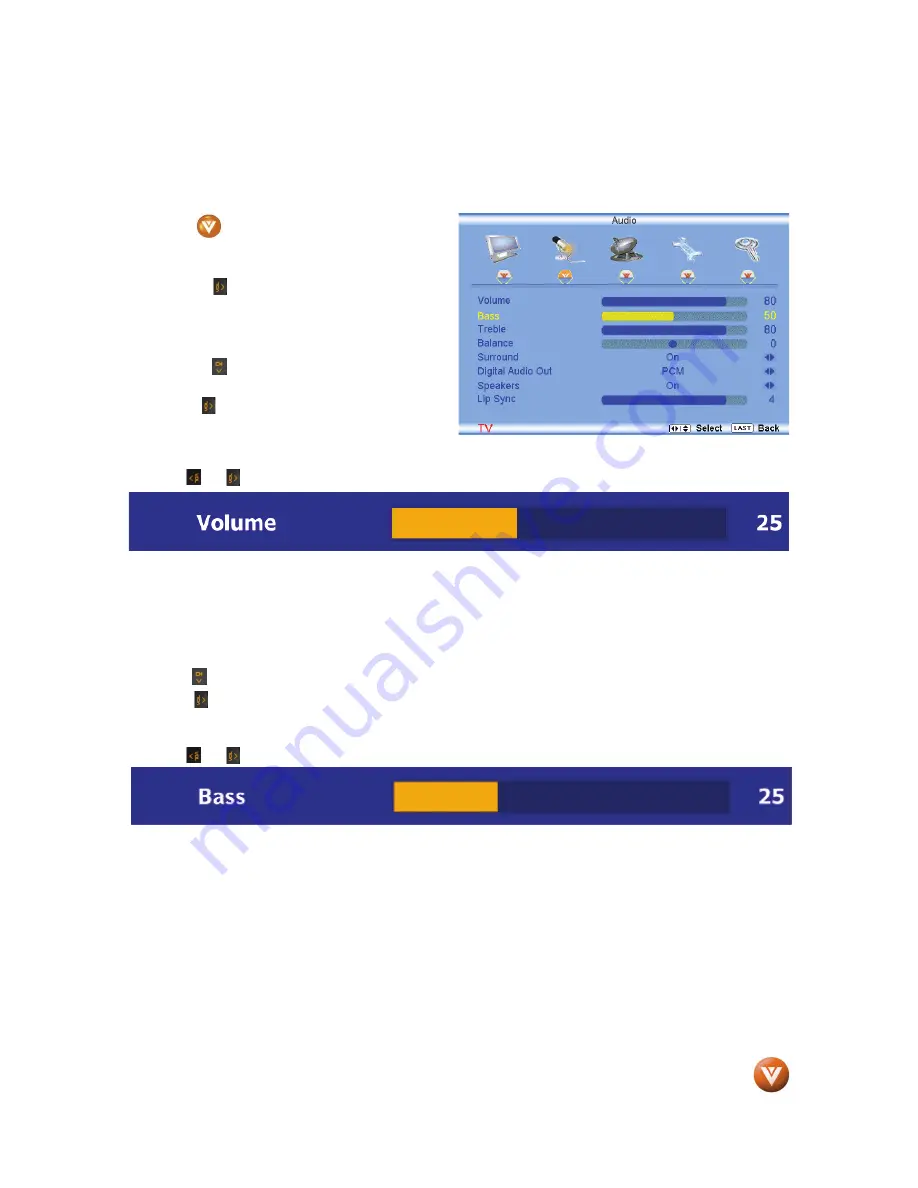
VIZIO VO22L FHDTV10A User Manual
Version 9/9/2008
46
www.VIZIO.com
3.3 DTV / TV Input Audio Adjustment
3.3.1 Volume
When the
button is pressed, the On Screen
Display (OSD) appears on the PICTURE
adjustment page.
Press the
button to display the AUDIO
ADJUST page.
Press the
button to highlight the Volume
selection.
Press the button to start adjusting the volume
and the menu page will disappear and be replaced
by a small Volume Indicator Bar so you can see
the volume level between the zero and maximum available levels.
Use the
or
button to adjust the level.
The Volume Indicator Bar will also appear when watching a program on your TV is the Volume button on
the remote or the side of the TV is pressed.
Once the adjustments are completed press the
LAST
button repeatedly to exit the OSD completely.
3.3.2 Bass
Press the button to highlight the Bass selection.
Press the button to start adjusting the bass and the menu page will disappear and be replaced by a
small Bass Indicator Bar, as before, so you can see the bass level between the zero and maximum
available levels.
Use the
or
button to adjust for bass boost or attenuation.
Once the adjustments are completed press the
LAST
button repeatedly to exit the OSD completely.






























