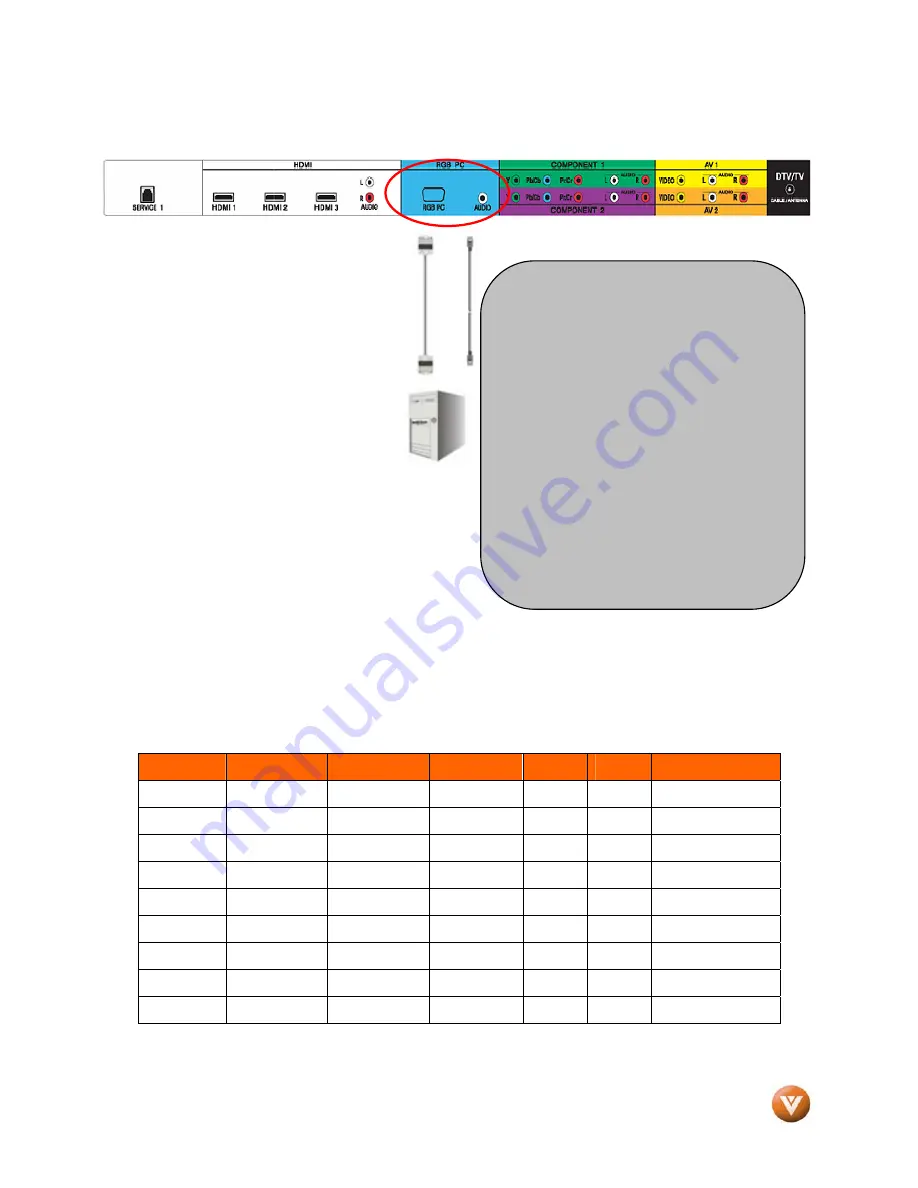
VIZIO P50 HDTV20A User Manual
Version 12/6/2007
28
www.VIZIO.com
2.7
Connecting a PC Computer
1.
Turn off the power to the HDTV
and PC Computer.
2.
Connect a 15-pin D-Sub RGB
(VGA) cable to the RGB output
of your pc computer and the
other end to the RGB PC input
(blue area) at the rear of the
HDTV.
3.
Connect the Audio Out on
your pc computer to the RGB
PC Audio input (blue area) at
the rear of the HDTV.
4.
Turn on the HDTV and PC Computer.
5.
Select RGB using the INPUT button
on the remote or side of the HDTV,
or directly by pressing the RGB
button on the Remote Control.
2.7.1
Preset PC Resolutions
If connecting to a PC through the RGB PC input, set the TV timing mode to VESA 1366x768 at 60Hz
for best picture quality (refer to the graphic card’s user guide for questions on how to set this timing
mode). Please see the table below for the factory preset resolutions.
Resolution Refresh (Hz) H.Freq (kHz)
V.Freq (Hz)
H.Sync
V.Sync
Pixel Freq (MHz)
640x480 60
31.5 59.94 N N 25.175
640x480 75
37.5 75.00 N N 31.500
720x400 70
31.46 70.08 N P 28.320
800x600 60
37.9 60.317 P P 40.000
800x600 75
46.9
75 P P 49.500
800x600 85
53.7 85.06 P P 56.250
1024x768 60
48.4 60.01 N N
65.000
1024x768 75
60.0 75.03 P P
78.750
*1366x768 60
47.7
60.00 P N
85.500
NOTES: N = Negative, P = Positive, * = Primary (Native) Mode
Note:
a)
For the best picture quality
when connecting a pc
computer through RGB PC,
set your pc computer timing
mode to VESA 1366x768 at
60Hz. Please refer to the pc
or graphic card’s user guide
for additional information on
how to set the timing mode
and the video output
requirements of the product.
b)
A RGB (VGA) cable and
stereo mini jack cable are
not included and can be
purchased at an electronics
store.
















































