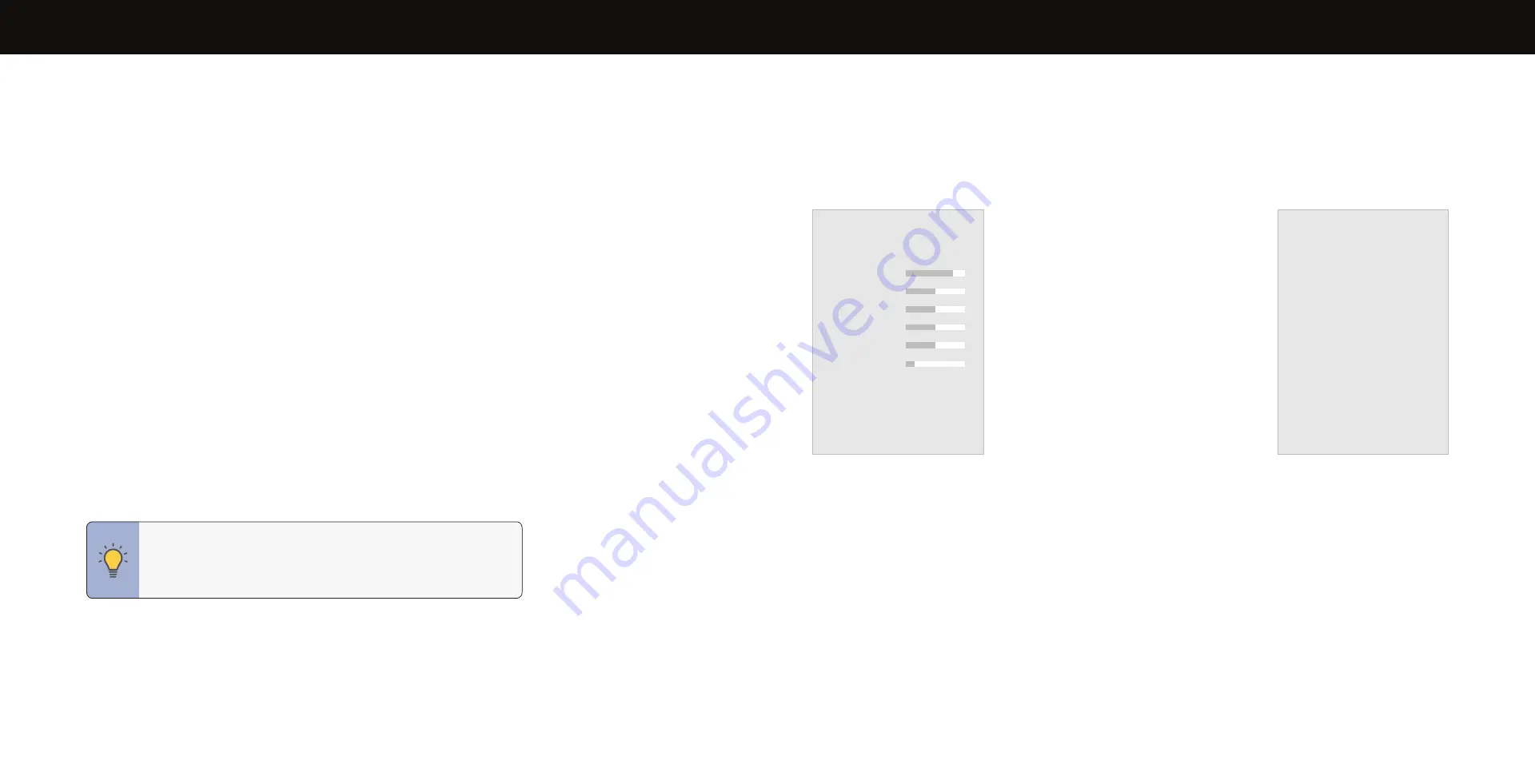
15
3
2 . To manually change each of the picture settings, use the
Up/Down Navigation
buttons on the remote to highlight that picture setting, then use the
Left/Right
Navigation buttons to adjust the setting:
•
Backlight — Adjusts the LED brightness to affect the overall brilliance of the
picture . Backlight cannot be adjusted when starting from some picture modes .
•
Brightness — Adjusts the black level of
the picture . When this setting is too low,
the picture may be too dark to distinguish
details . When this setting is too high, the
picture may appear faded or washed out .
•
Contrast — Adjusts the white level of
the picture . When this setting is too low,
the picture may appear dark . When this
setting is too high, the picture may appear
faded or washed out . If the setting is too
high or too low, detail may be difficult
to distinguish in dark or bright areas of
the picture .
•
Color — Adjusts the intensity of the
picture colors .
•
Tint — Adjusts the hue of the picture . This
setting is useful in adjusting the flesh tones in the picture. If flesh appears too
orange, reduce the level of color before adjusting tint .
•
Sharpness — Adjusts the edge sharpness of picture elements . It can be used
to sharpen non-HD (high definition) content; however, it will not produce detail
that does not otherwise exist .
ADJUSTING THE PICTURE SETTINGS
Your TV can be adjusted to suit your preferences and viewing conditions .
To adjust the picture settings:
Menu
>
Picture
>
Picture Mode
1 . Use the
Navigation buttons on the remote to highlight Picture Mode, then use
the
Left/Right Navigation buttons to change the picture mode:
•
Standard — Sets the picture settings to the default settings .
•
Calibrated — Sets the picture settings to values ideal for watching TV in a
brightly-lit room .
•
Calibrated Dark — Sets the picture settings to values ideal for watching TV in
a dark room .
•
Vivid — Sets the picture settings to values that produce a brighter, more
vivid picture .
•
Game — Reduces throughput delays and optimizes the picture settings for
displaying game console output .
•
Computer — Optimizes the picture settings for displaying computer output .
Picture
Picture Mode
Backlight
Brightness
Contrast
Color
Tint
Sharpness
More Picture
Picture Mode Edit
Color Calibration
Calibrated
TIP: If you save changes to the settings for a picture mode, an asterisk
will appear after is name .
See
Saving a Custom Picture Mode on page 16.
Adjusting More Picture Settings
To adjust more picture settings:
Menu
>
Picture
>
More Picture
Use the
Navigation buttons to highlight the setting you wish to adjust, then press
the
Left/Right Navigation buttons to change
the setting:
•
Color Temperature — Change the white
balance of the picture . Refer to the section
on
Adjusting the Color Temperature on
.
•
Black Detail — Adjusts the average
brightness of the picture to compensate for
large areas of brightness .
•
Active Full Array
®
— Based on the content,
dynamically adjusts and balances the
brightness and the contrast ratio of the
picture by locally adjusting backlight zones .
•
Motion Control — Reduce the motion blur
of the conent with fast action .
•
Reduce Noise:
−
Reduce Signal Noise: Lessens artifacts in the image caused by the digitizing
of image motion content .
−
Reduce Block Noise: Reduces pixelation and distortion for mpeg files.
•
Game Low Latency — Reduces video delay (lag) when gaming .
•
Film Mode — Optimizes the picture for watching films.
•
Color Space — Select Color Space for the source . Video sources uses YCbCr, but
PC uses RGB .
•
Gamma — Set the shape of the Gamma curve . Use lower Gamma values for
bright room conditions, and higher values when it’s dark .
•
Enhanced Viewing Angle — Increases the viewing angle with richer colors and
a higher contrast image . This mode reduces horizontal resolution .
More Picture
Color Temperature
Black Detail
Active Full Array
®
Motion Control
Reduce Noise
Game Low Latency
Film Mode
Color Space
Gamma
Enhanced Viewing Angle
Calibrated
Off
Medium
Off
On
Auto
2.1
On






























