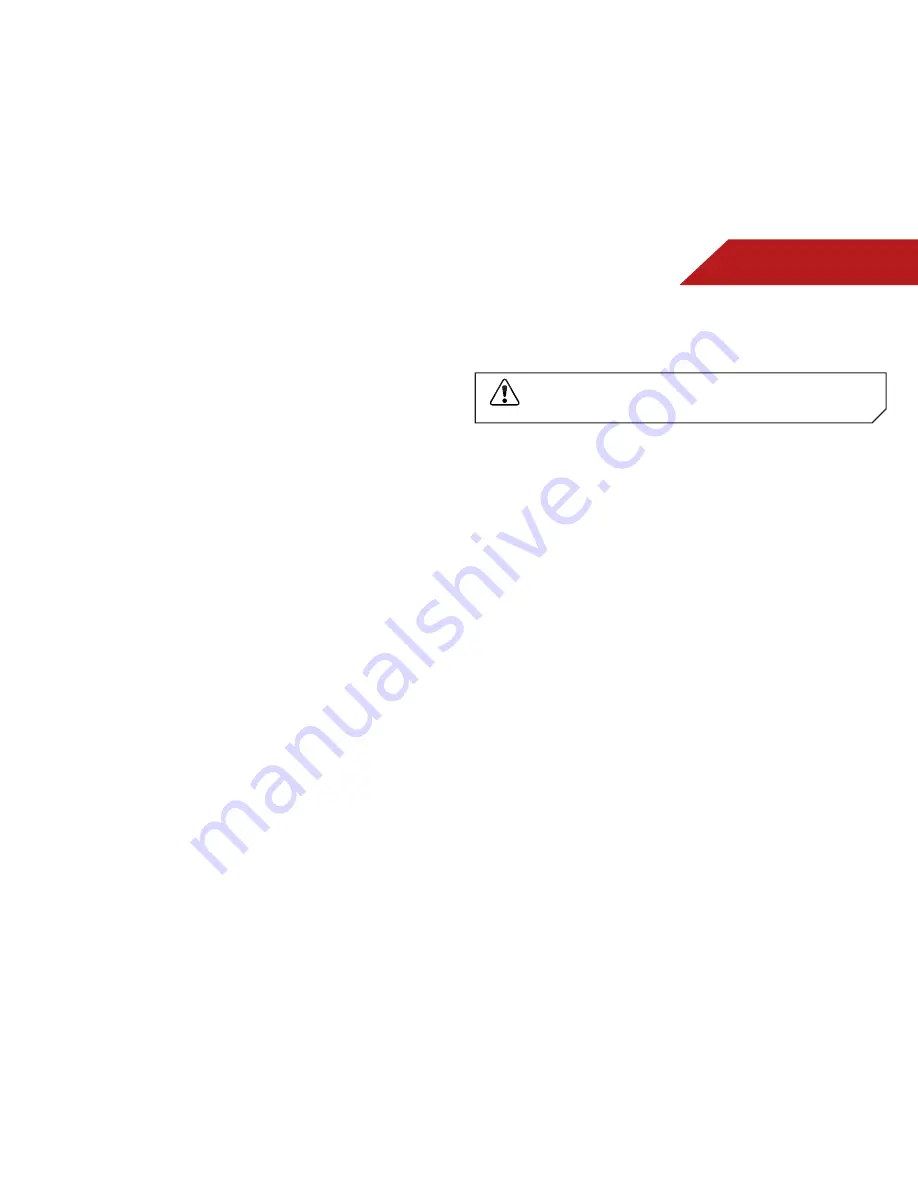
5
36
Displaying System Information
To display a summary of the TV settings:
1. Press the
MENU
button on the
remote. The on-screen menu is
displayed.
2. Use the
Arrow
buttons on the
remote to highlight the
Help
icon and press
OK
. The Help
menu is displayed.
3. Highlight
System Info
and press
OK
.
4. Use the
Up/Down Arrow
buttons to scroll through the system
information.
5. When you are finished reviewing the system information,
press the
EXIT
button on the remote.
Resetting the TV Settings
To reset the TV’s picture and audio settings:
1. Press the
MENU
button on the remote. The on-screen menu is
displayed.
2. Use the
Arrow
buttons on the remote to highlight the
Help
icon and press
OK
. The Help menu is displayed.
3. Highlight
Reset TV Settings
and press
OK
. The TV displays,
“Are you sure you would like to Restore Defaults? This will
erase any custom settings.”
4. Highlight
Yes
and press
OK
.
5. Press the
EXIT
button on the remote.
Restoring the TV to Factory Default Settings
All of the on-screen menu settings can be reset to the factory
defaults.
If you restore the TV to the factory default settings, all
changes you have made to the settings will be lost!
To restore the TV to its factory default settings:
1. Press the
MENU
button on the remote. The on-screen menu is
displayed.
2. Use the
Arrow
buttons on the remote to highlight the
Help
icon and press
OK
. The Help menu is displayed.
3. Highlight
Clear Memory (Factory Default)
and press
OK
.
4. Enter your parental control passcode. If you have not yet set
up a parental passcode, enter the default,
0000
.
The TV displays, “Are you sure you would like to Restore
Defaults? This will erase any custom settings.”
5. Highlight
Yes
and press
OK
. The TV displays “Memory is being
cleared. The TV will reset shortly.”
6. Wait for the TV to turn off. The TV will turn back on shortly
afterward and the Setup App will begin.






























