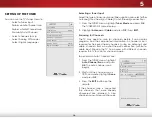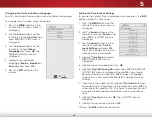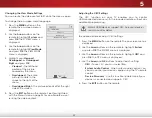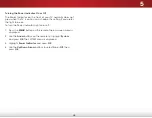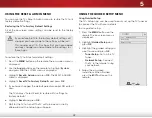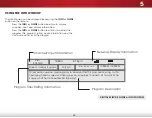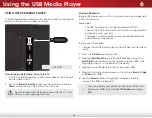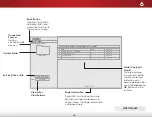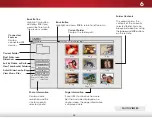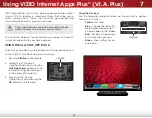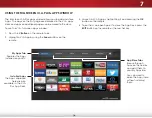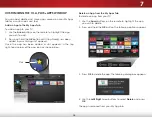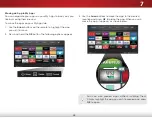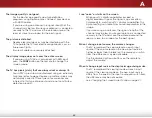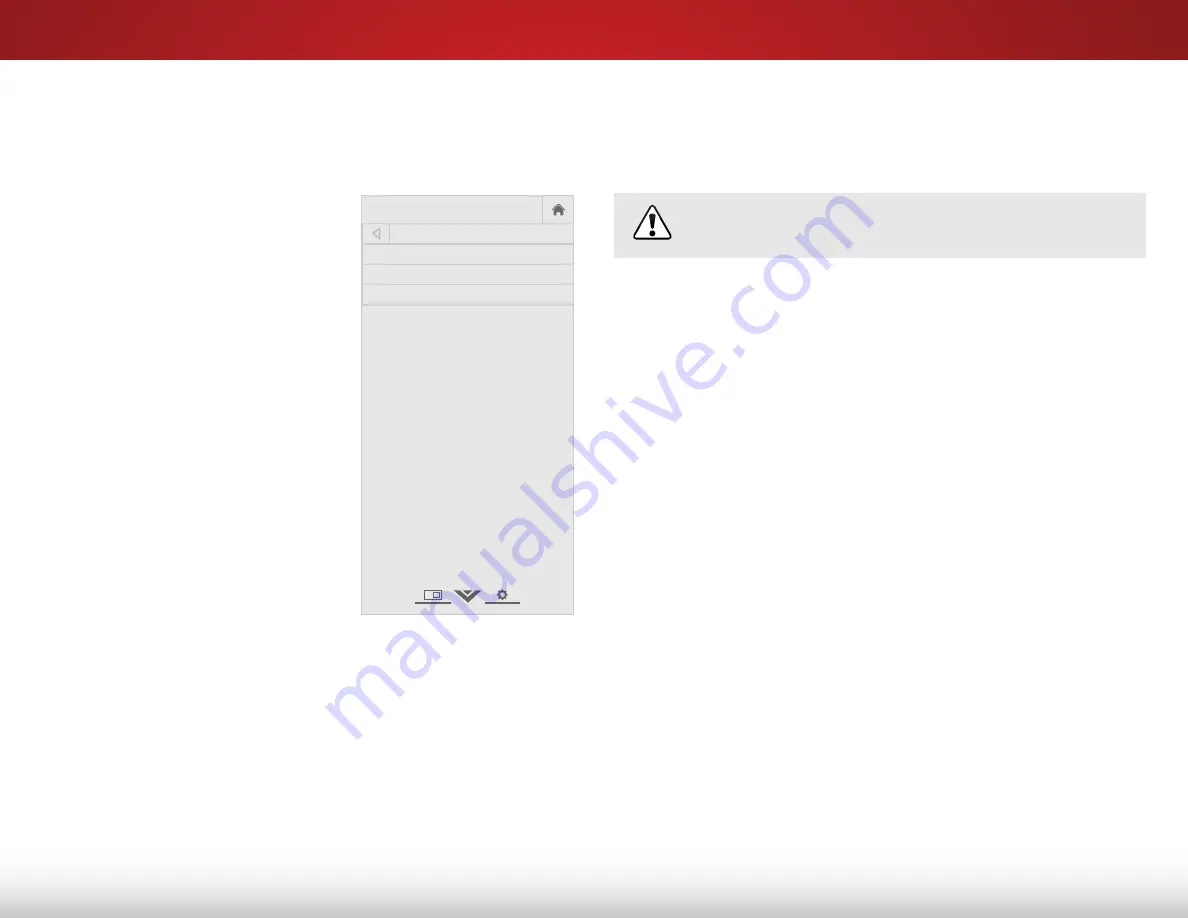
5
47
Adjusting the CEC Settings
The CEC function on your TV enables you to control
HDMI-connected devices with the included remote without any
additional programming.
Not all HDMI devices support CEC. See your device’s
user manual for details.
To enable, disable, or adjust CEC settings:
1. Press the
MENU
button on the remote. The on-screen menu is
displayed.
2. Use the
Arrow
buttons on the remote to highlight
System
and press
OK
. The SYSTEM menu is displayed.
3. Use the
Arrow
buttons on the remote to highlight
CEC
and
press
OK
. The CEC menu is displayed.
4. Use the
Arrow
and
OK
buttons to adjust each setting:
• CEC
- To use CEC, you must select
On
.
• System Audio Control
- When system audio control is on,
you can control your device’s audio using the TV’s remote
control.
• Device Discovery
- Use this function to determine if your
device is connected and supports CEC.
5. Press the
EXIT
button on the remote.
Changing the View Mode Settings
You can resize the video content to fit while the menu is open.
To change the on-screen menu language:
1. Press the
MENU
button on the
remote. The on-screen menu is
displayed.
2. Use the
Arrow
buttons on the
remote to highlight
System
and
press
OK
. The SYSTEM menu is
displayed.
3. Use the
Arrow
buttons on the
remote to highlight
View Mode
and press
OK
. The VIEW MODE
menu is displayed.
4. Highlight your
Viewport
,
Overlapped
, or
Overlapped
Right
and press
OK
.
• Viewport
- The left-hand
portion of the picture
covered by the menu.
• Overlapped
- The entire
picture is visible in the
space to the right of the
menu.
• Overlapped Right
- The picture extends off of the right
side of the screen.
5. Press the
EXIT
button on the remote. See
with the Menu Open on page 23 for an alternate way of
resizing the video content.
Help
VIZIO
Network
Sleep
Timer
Input
CC
ABC
Audio
Wide
Normal
Picture
Settings
Panoramic
Wide
Zoom
2D
3D
Exit
VIEW MODE
Viewport
Overlapped
Overlapped Right