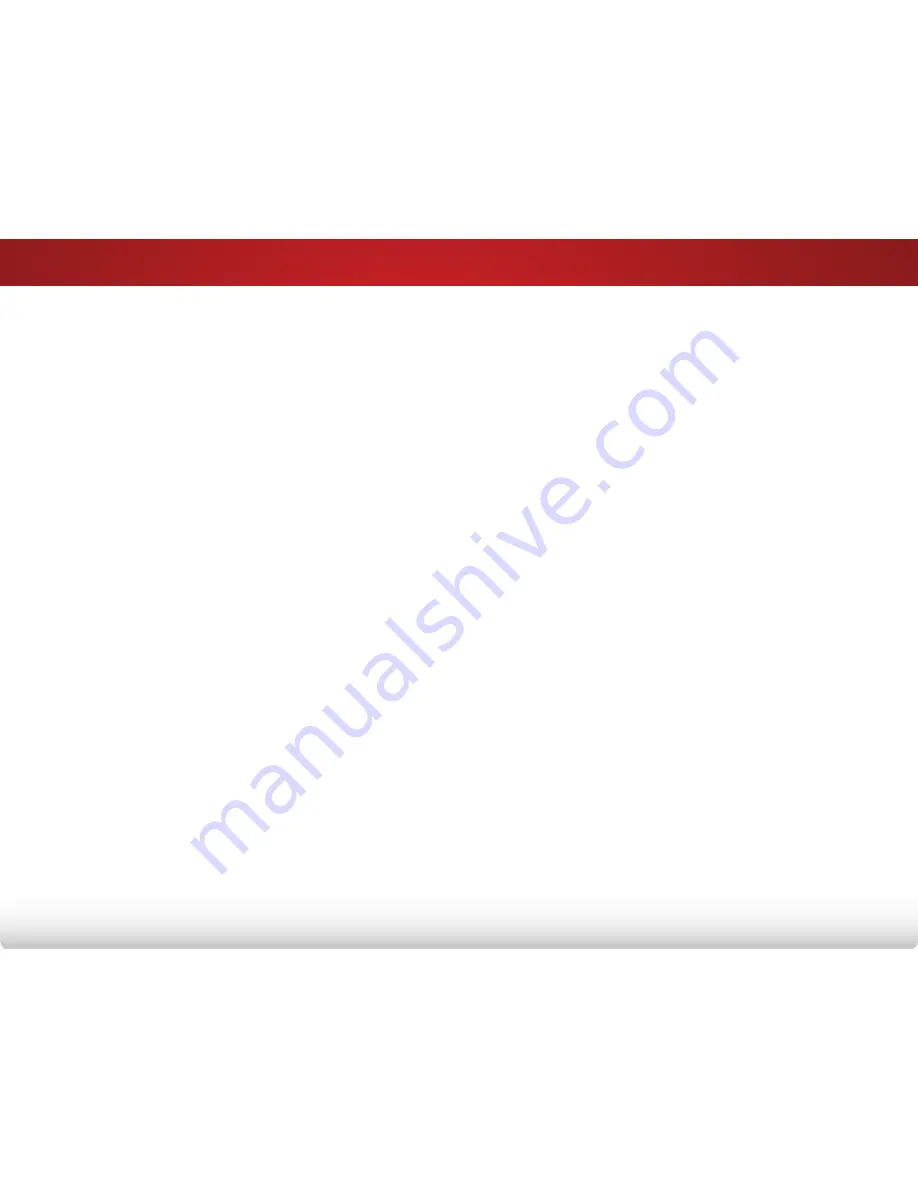
D
56
VIZIO Internet Applications Disclaimer
VIZIO Internet Applications (“VIA”) affords the opportunity to access third
party Internet product offerings or services (“VIA Services”) on certain VIZIO
TVs. The VIA Services accessible herein are provided as per our agreement
with these third parties. These agreements are subject to change,
interruption, suspension (including termination) at any time and for various
reasons. VIZIO makes no warranties or representations that any particular
VIA Service will be accessible, available, function in any particular manner
or function at all.
To use these VIA Services, you must obtain access to the Internet, either
directly or through devices that access the Internet and pay any service fees
associated with such access. In addition, you must provide all equipment
necessary to make such connection to the Internet including a modem or
other Internet access device.
VIZIO or said third parties providing VIA Services reserve the right to delete
data from their servers, or prevent access to their servers or to change data
categories, product offerings or service levels for any reason that VIZIO or
said third parties deem sufficient in their sole discretion at any time, without
notice. Some or all of the data or functionality of VIA Services may require
additional payment by you. However, in no event will you be charged
for any VIA Services unless those charges are made available to you in
advance. VIZIO makes no warranties or representations of any kind as to the
accuracy, currency, or completeness of any information contained on the
data servers of such third party providers of any VIA Services. Furthermore,
we do not review, control, or endorse the content, products or services of
VIA Services or their data servers.
Your rights to use the widget links to access VIA Services is governed by
the VIZIO Internet Applications Software License Agreement (“VIA Software
License Agreement”), the terms of which are available in your Product
Guide, all of which are incorporated herein by this reference. In the event
of a conflict between this VIZIO Internet Applications Disclaimer and the
VIA Software License Agreement, the VIA Software License Agreement shall
control.
VIZIO INTERNET APPLICATIONS SOFTWARE LICENSE AGREEMENT
THE FOLLOWING AGREEMENT EXPLAINS HOW YOU MAY USE THE VIZIO INTERNET
APPLICATIONS (“VIA”) TO ACCESS THIRD PARTY INTERNET PRODUCT OFFERINGS
AND SERVICES (“VIA SERVICES”) AND THE VIZIO SOFTWARE INSTALLED ON
YOUR VIZIO HD TV. BY USING THE VIZIO INTERNET APPLICATIONS, YOU CONSENT
AND AGREE TO BE BOUND BY ALL OF THE TERMS AND CONDITIONS BELOW
AND YOU MAY, SUBJECT TO THOSE TERMS AND CONDITIONS, USE THE VIZIO
SOFTWARE AND ACCESS THE VIA SERVICES.
VIZIO SOFTWARE LICENSE AGREEMENT
The following terms and conditions govern the use of any software on your
VIZIO HD TV:
1. General. The software, documentation and any fonts accompanying
this License Agreement whether on disk, in read only memory, on any
other media or in any other form (collectively the “VIZIO Software”) are
licensed, not sold, to you by VIZIO, Inc. (“VIZIO”) for use only under the
terms of this License Agreement, and VIZIO reserves all rights not expressly
granted to you. The rights granted herein are limited to VIZIO’s and its third
party licensors’ intellectual property rights in the VIZIO Software and do
not include any other patents or intellectual property rights. You own the
media on which the VIZIO Software is recorded or resides but VIZIO and/or
its licensor(s) retain ownership of the VIZIO Software itself. The terms of this
License Agreement will govern any software upgrades provided or made
available by or through VIZIO that replace and/or supplement the original
VIZIO Software, unless such upgrade is accompanied by a separate license
in which case the terms of that license will govern.
2. Permitted Uses and Restrictions. This License Agreement allows you to
use the VIZIO Software and, through functions solely found within the VIZIO
HD TV, this Agreement also allows you to install upgrades thereto. The VIZIO
Software may be used to access VIA Services and view materials so long
as such use is limited to materials in which you are authorized or legally
permitted to view. You may not make the VIZIO Software or VIA Services
available over a network or where it could be used by multiple televisions
at the same time. Except as and only to the extent expressly permitted in
this License Agreement or by applicable law, you may not copy, decompile,
reverse engineer, disassemble, modify, or create derivative works of the
VIZIO Software or any part thereof. THE VIZIO SOFTWARE AND VIA SERVICES
ARE NOT INTENDED FOR USE IN ANY EQUIPMENT OR ENVIRONMENT IN WHICH
THE FAILURE OF THE VIZIO SOFTWARE OR VIA SERVICES COULD LEAD TO DEATH,
PERSONAL INJURY, OR SEVERE PHYSICAL OR ENVIRONMENTAL DAMAGE.
3. Transfer. You may not rent, lease, lend, redistribute or sublicense the VIZIO
Software or access to the VIA Services. You may, however, make a one-time
permanent transfer of all of your license rights to the VIZIO Software to
another party, provided that: (a) the transfer must include the VIZIO HD TV,
including all its component parts, original media, printed materials and this
License Agreement; (b) you do not retain any copies of the VIZIO Software,
full or partial, including copies stored on a computer or other storage device;
and (c) the party receiving the VIZIO HD TV and VIZIO Software reads and
agrees to accept the terms and conditions of this License Agreement.
4. Consent to Use of Collected Data. You agree that VIZIO and its third party
providers of VIA Services may collect and use technical, non-technical and


















