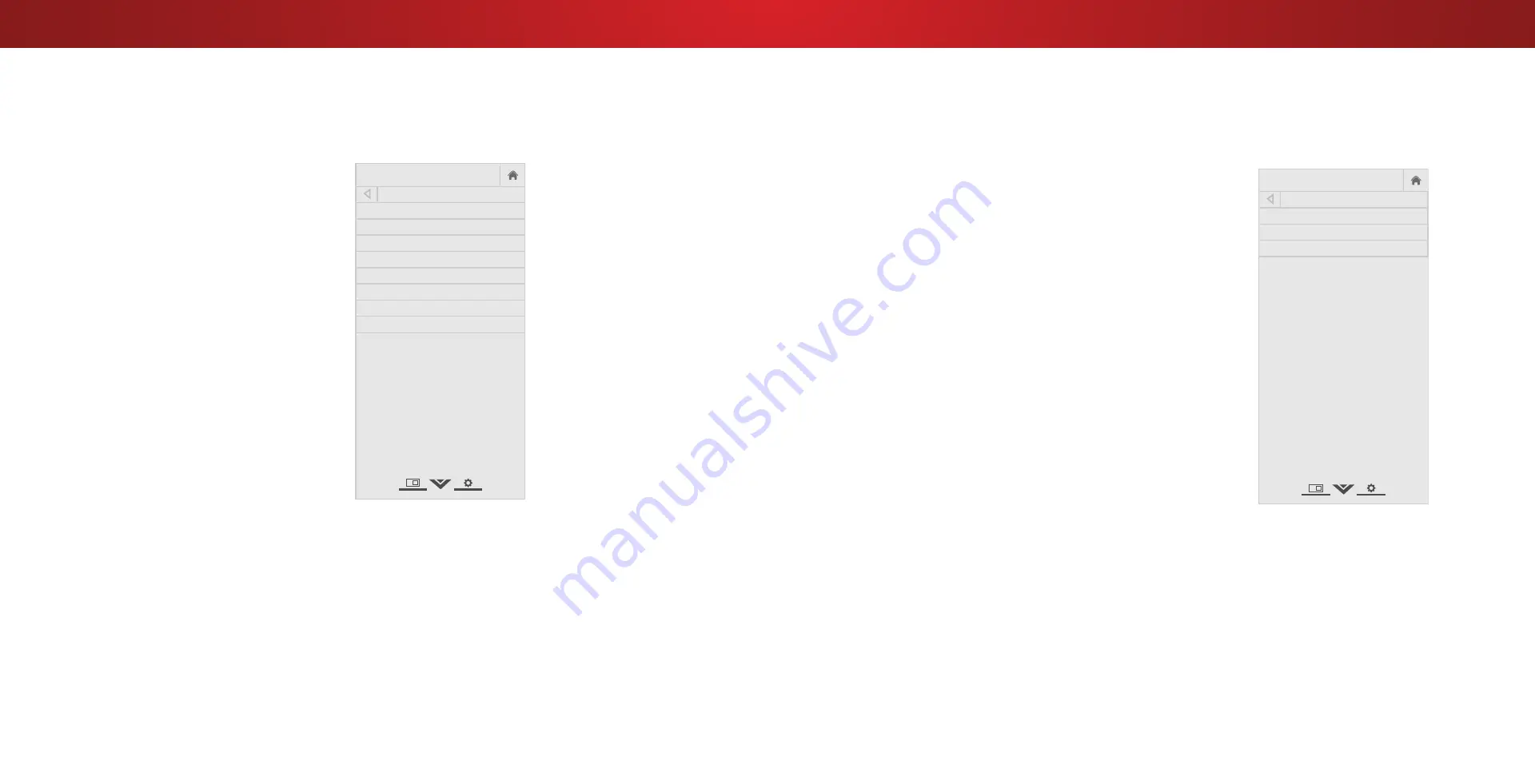
3
Adjusting More Picture Settings
To adjust more picture settings:
1. From the PICTURE menu, use the
Arrow buttons to highlight More
Picture, and then press OK.
2. Use the
Arrow buttons to
highlight the setting you wish
to adjust, then press the
Left/
Right Arrow buttons to change
the setting:
• Color Temperature -
See
• Black Detail - Adjusts the
average brightness of the
picture to compensate for
large areas of brightness.
Select
Off, Low, Medium, or
High.
• Backlight Control -
Dynamically improves the
contrast ration of the picture
by adusting the backlight.
Select
Off or On.
• Reduce Signal Noise -
Diminishes artifacts in
the image caused by the
digitizing of image motion
content. Select
Off, Low,
Medium, or High.
• Game Low Latency - Select On to reduce video delay (lag)
when gaming.
• Picture Size & Position - Highlight Picture Size & Position
and press
OK. The PICTURE SIZE & POSITION menu is
displayed.
• Picture Size: Increase or decrease the vertical and
horizontal size of the displayed picture. Use the
Left/
Right Arrow buttons to adjust the horizontal size of the
displayed picture. Use the
Up/Down Arrow buttons to
adjust the vertical size of the displayed picture. Press the
OK button when you are finished.
• Picture Position: Adjust the vertical and horizontal
positions of the picture to ensure the image is centered
and completely fills the screen. Use the
Left/Right
Arrow buttons to adjust the horizontal position of the
displayed picture. Use the
Up/Down Arrow buttons to
adjust the vertical position of the displayed picture. Press
the
OK button when you are finished.
• Film Mode - Optimizes the picture for watching film. Select
Auto or Off.
• Gamma - Set the shape of the Gamma curve. Use lower
Gamma values for bright room conditions, and higher
values when it’s dark.
3. When you have finished adjusting More Picture Settings, press the
EXIT button on the remote.
Help
VIZIO
Network
Sleep
Timer
Input
CC
ABC
Audio
Wide
Normal
Picture
Settings
Panoramic
Wide
Zoom
2D
3D
Exit
MORE PICTURE
Color Temperature Cool
Black Detail Off
Backlight Control On
Reduce Signal Noise Off
Game Low Latency Off
Picture Size & Position
Film Mode Auto
Gamma 2.1
Adjusting the Color Temperature
Adjusting the color temperature changes the white balance of the
picture.
To adjust the color temperature:
1. From the MORE PICTURE menu,
use the
Arrow buttons to
highlight
Color Temperature,
and then press
OK.
2. Use the
Arrow buttons on the
remote to highlight a color
temperature preset and then
press
OK.
• Normal is optimized for
television viewing.
• Cool produces a blue-hued
picture.
• Computer optimizes the
picture for use as a
PC monitor.
3. When you have finished
adusting the color temperature,
press the
EXIT button on the
remote.
Help
VIZIO
Network
Sleep
Timer
Input
CC
ABC
Audio
Wide
Normal
Picture
Settings
Panoramic
Wide
Zoom
2D
3D
Exit
COLOR TEMPERATURE
Normal
Cool
Computer
15






























