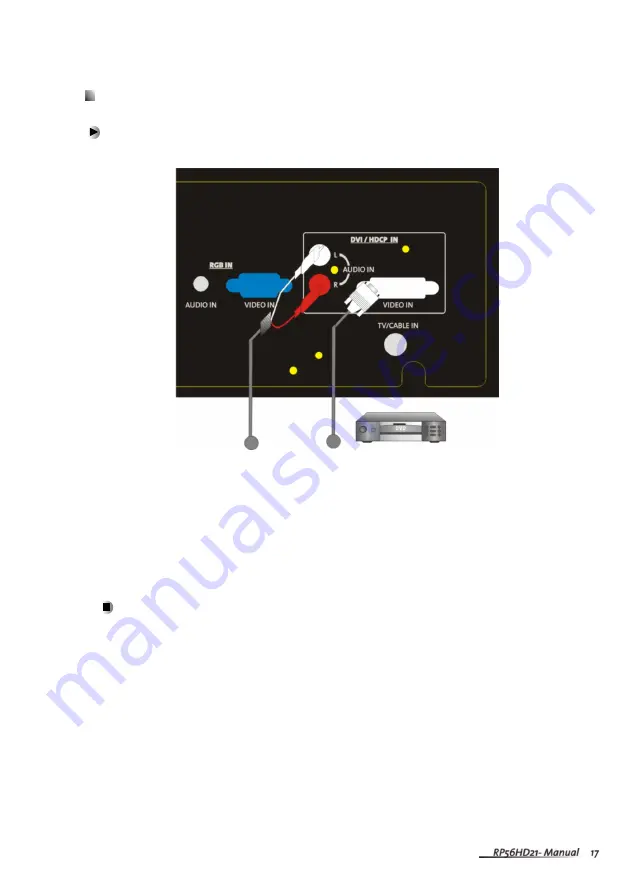
Using DVI Video
To connect your DVD player using DVI video :
1
Connect the DVI connector on your DVD player to the DVI-In connector on the
back of your RPTV.
2
Connect the Audio Out jack on your DVD player to the DVI Audio In jacks on the
back of your RPTV.
3
Select
DVI
using the
INPUT
button on the front of your RPTV.
The DVI port supports High-bandwidth Digital Content Protection (HDCP).
HDCP encrypts the transmission between the video source and the digital display
for added security and protection.
Connecting the Micro Chip Display Projection TV and DVD player by using
HDMI/DVI cable can show you the high definition Display.
Please refer to page 46~48 as the related resolution supported timing table.
Audio
Video
Summary of Contents for RP56HD21-A
Page 1: ......
Page 8: ......
Page 9: ...Power cord User guide ...
Page 55: ......
Page 60: ...NOTE ...
Page 61: ...NOTE ...
Page 62: ......






























