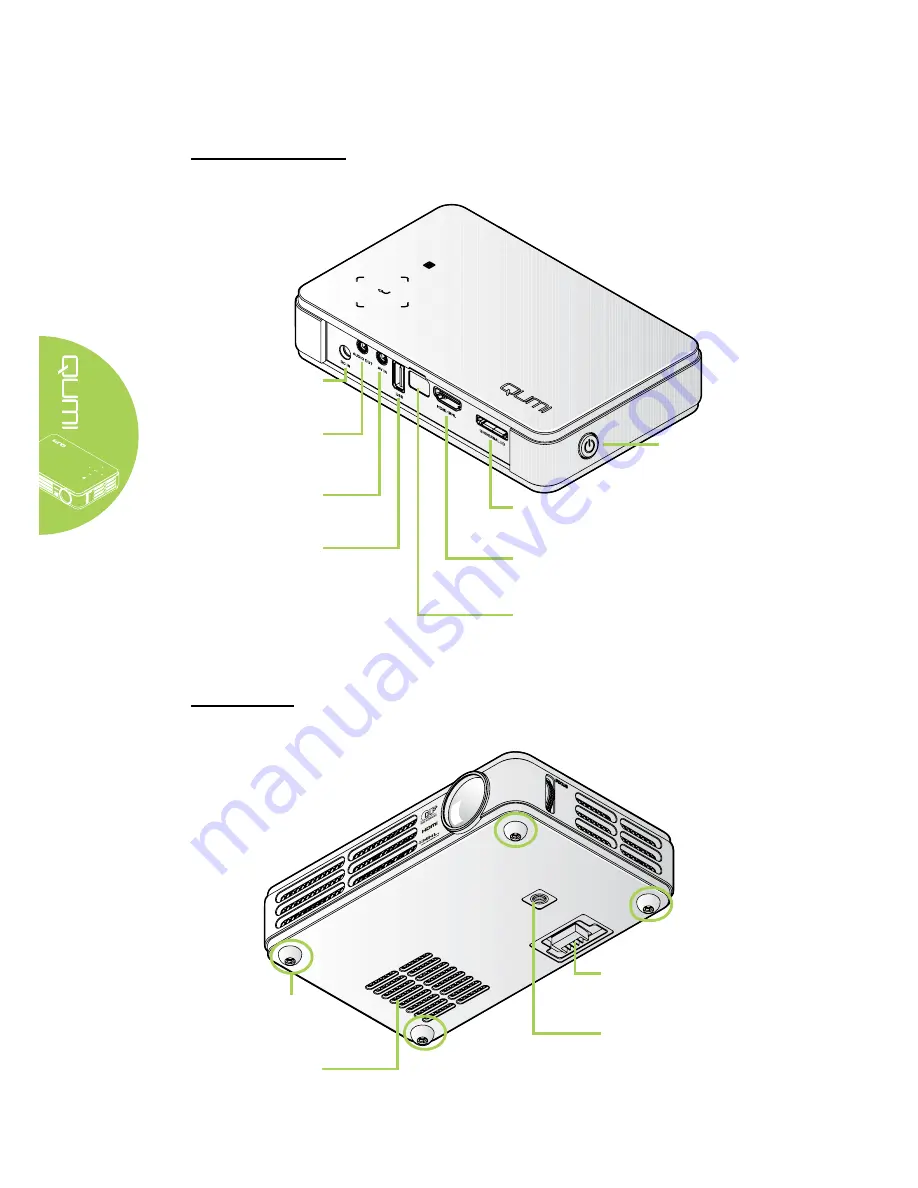
2
Rear/Top/Left View
Bottom View
DC In
Connect the supplied power
adapter
Audio Out
Connect an audio cable to
speakers or headphones
AV In
Connect the AV IN cable from a
video device
Power Switch
Turn on/off the Qumi
Universal I/O
Connect a RGB or component
cable from a device
HDMI/MHL
Connect a HDMI/MHL cable
from a HDMI/MHL device
IR Receiver
Receive IR signal from the
remote control
USB
Connect an USB drive
Docking Connector (Only
Available in Q5 Series)
Dock to optional battery pack
(Remove the sticker before use)
Rubber Foot Pad
Stability and maintain cooling
ventilation
Cooling Vent
Do not cover
Tripod Connecting Slot (Only
Available in Q5 Series)
Tripod not included
(Remove the sticker before use)
Summary of Contents for Qumi Q4 Series
Page 1: ......
Page 56: ...50 Qumi Dimensions 160mm 6 3 102mm 4 03 32mm 1 27 160mm 6 3 ...























