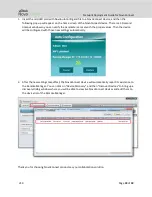Network Deployment Guide for NovoConnect
V1.0 Page
8
of
18
1)
Do not place a NovoConnect device next to electric noise sources, such as an electric fan
or power supplies. Especially when you attach a NovoConnect device next to a projector
or an LCD monitor, you need to keep an eye on these potential “pollution” sources.
2)
Make sure you do not place a NovoConnect device behind metal frames/bars, etc. Metal
will greatly degrade Wi-Fi signal strength.
3)
NovoConnect device’s hotspot mode supports devices within 30 meters (100 feet). If
you have an external router, it is recommended to use the NovoConnect device’s Wi-Fi
client mode instead of hotspot mode.
4)
Try using 5GHz band as it is more robust than 2.4GHz band.
5)
Lastly, you might want to check how crowded the Wi-Fi spectrum is. Two popular Apps
can give you a very good view of the Wi-Fi spectrum.
“Wi-Fi Analyzer” on Android devices;
“InSSIDer” tool on Windows OS.
If too many Wi-Fi Access Points occupy the same RF channel, it can lead to sluggish
performance, and, disconnection if it becomes severe. The following example is a
screenshot from the “Wi-Fi Analyzer” App. As you can see, Wi-Fi channel 6 is heavily
utilized. You may want to change one or some of them to other less-crowded channels.
1.5.
Dual-network Configuration
NovoConnect devices can even be set up to support dual networks:
Ethernet & Wi-Fi client mode:
connect to your organization’s existing wired network and
wireless network simultaneously. This function is extremely useful for organizations with
“guest” wireless networks set up for external visitors.
Ethernet & Wi-Fi hotspot mode:
connect to your organization’s wired network and run
as a Wi-Fi hotspot simultaneously. If needed, “LAN-Wi-Fi-Hotspot routing” function can