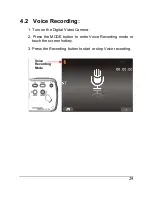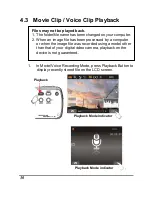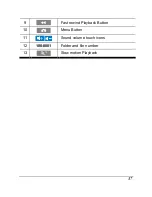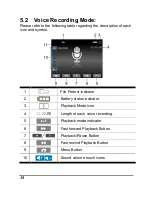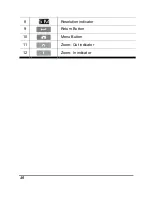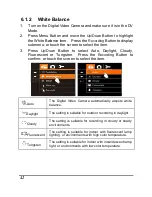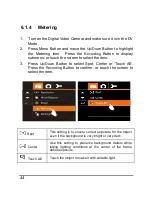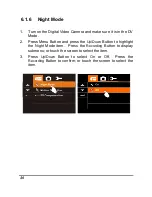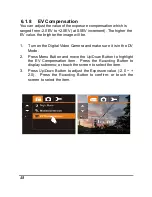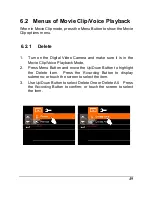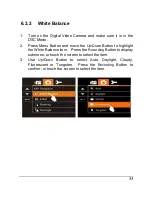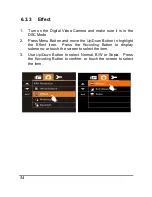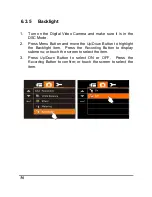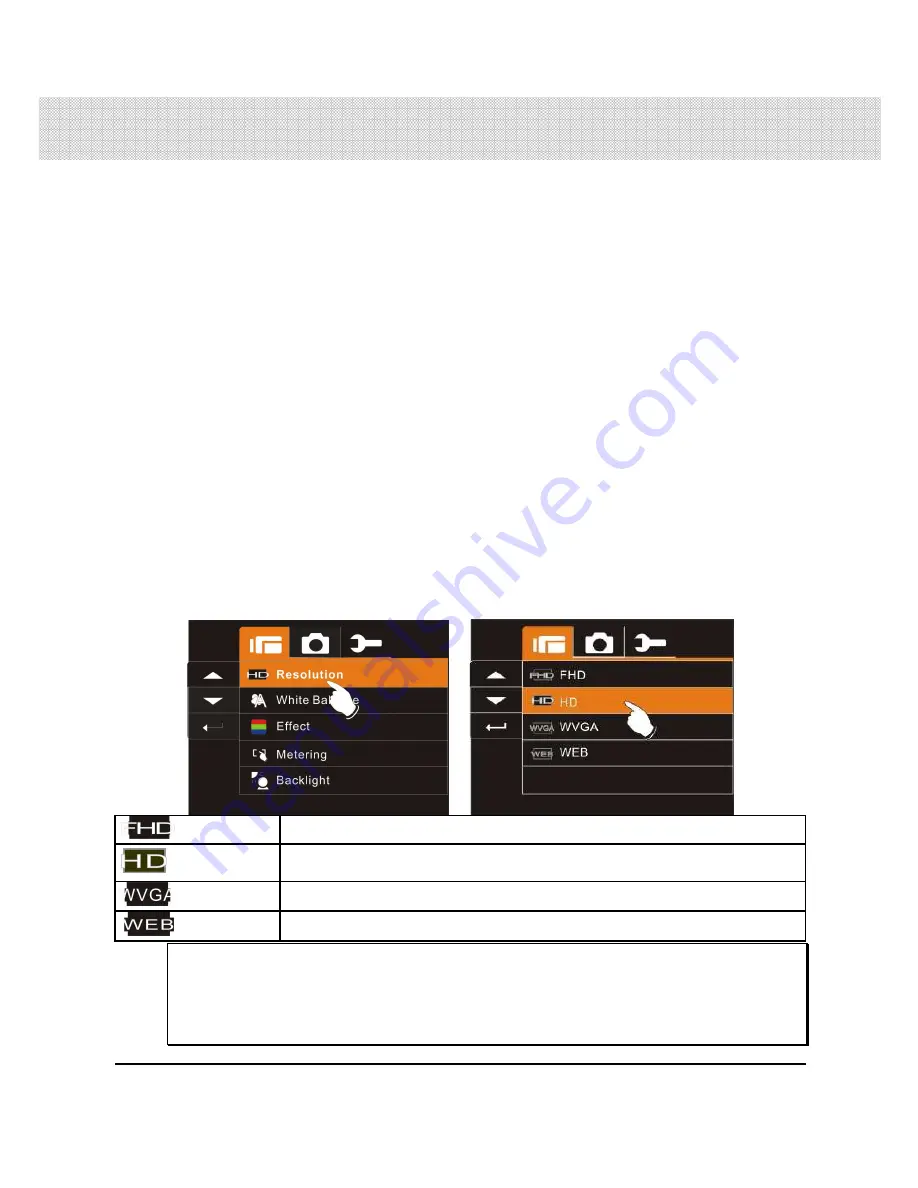
41
6 Menu Mode
When a menu screen is displayed, the Menu button is used to move
through the highlighted items in the submenu or to select a menu
item.
6.1 Menu options of Movie Clip Mode
Set your digital video camera to Movie Clip Mode and press the
MENU Button to show the Movie options menu.
6.1.1
Movie Clip Resolution
1.
Turn on the Digital Video Camera and make sure it is in the DV
Mode.
2.
Press Menu Button and press Up/Down Button to highlight the
Resolution item. Press the Recording Button to display submenu;
or touch the screen to select the item.
3.
Press Up/Down Button to select FHD, HD, WVGA or WEB. Press
the Recording Button to confirm; or touch the screen to select the
item.
FHD
1920 x 1080
HD
1280 x 720
WVGA
848 x 480
WEB
320 x 240
•
Note: 1. When setting to FHD, HD or WVGA resolution, the
LCD display aspect ratio is 16:9.
2. When setting to WEB video resolution, the LCD
display aspect ratio is 4:3.
Summary of Contents for XVN-5
Page 1: ......
Page 16: ...15 2 Insert the battery according to the illustration 3 Close the battery cover ...
Page 91: ......