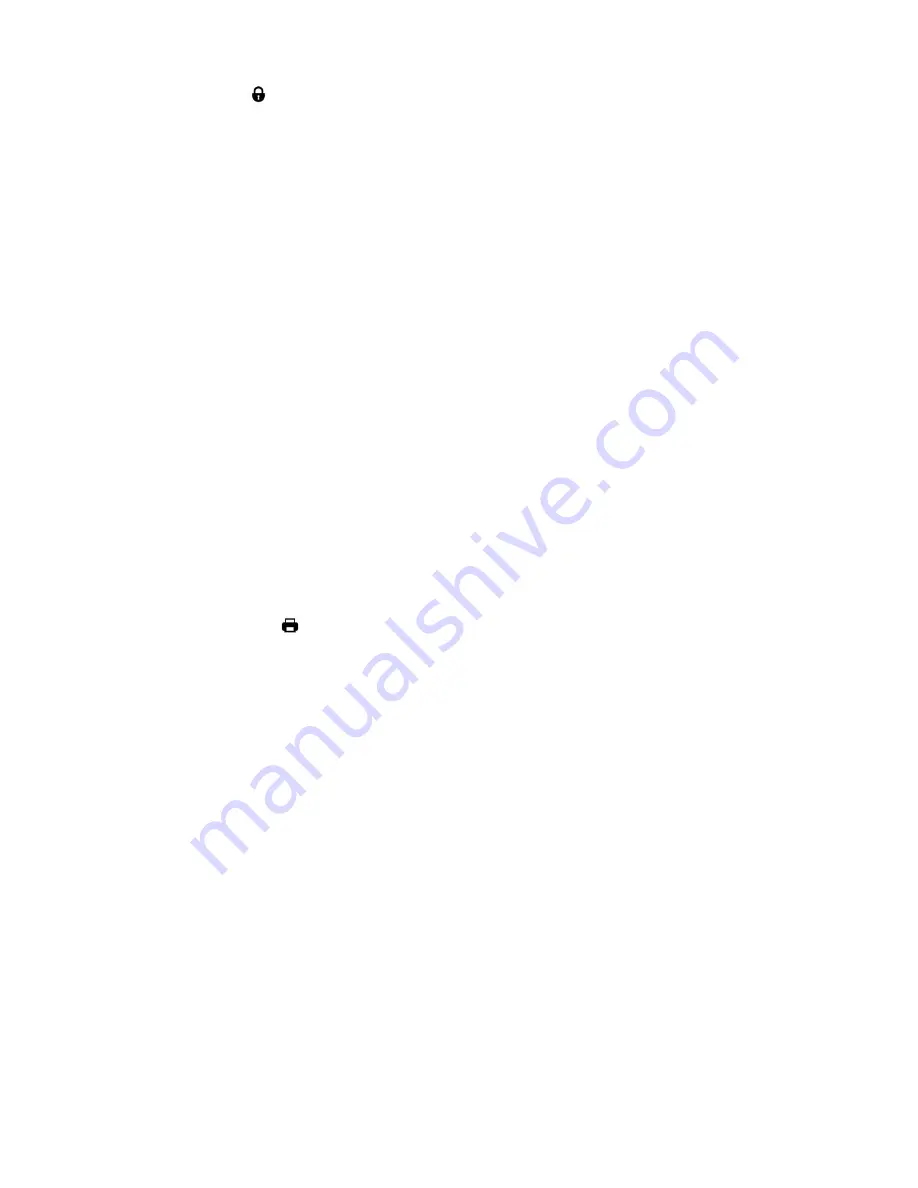
37
Protect/Lock Menu
Pictures and Videos taken with your camera ca
n be protected or “locked” to prevent any deletion
or alteration being made to the files.
1)
View the photo you would like to protect/lock.
2)
Press the
SET
button to open the menus for the current mode.
3)
Press the
LEFT
or
RIGHT
direction control button to scroll and select the Protect/Lock
menu.
4)
Press the
UP
or
DOWN
direction control button to scroll through the menu options.
5)
Press the
SET
button to select the desired option.
6)
Press the
LEFT
or
RIGHT
button to select the next menu item.
7)
Press the
MODE
button to exit the menu and return to your previous mode.
8)
Any image that is locked will display a lock symbol on the LCD screen when viewing that
image in the playback mode. Photos that are not locked will not display the lock symbol.
9)
Remember that you cannot delete or edit photos while they are locked.
Print This Photo Menu
You can use the Print Photos menu to print the photos that are on your camera directly to a
Pictbridge compatible printer.
1)
Scroll through your pictures and find the one you would like to print.
2)
Press the
SET
button to open the menus for the current mode.
3)
Press the
LEFT
or
RIGHT
direction control button to scroll and select the Print This Photo
menu.
4)
Press the
UP
or
DOWN
direction control button to scroll through the menu options.
5)
Press the
SET
button when highlighting the “Print This Photo” option to print the selected
photo.
6)
You will be asked to connect the camera to the Pictbridge printer.
7)
Connect the USB cable provided in the package from the camera to the Pictbridge port of
the printer.
8)
Once connected, follow the instructions on the printer to proceed with the printing process.
9)
Select the “Cancel” option to exit the menu and return to the previous mode.
















































