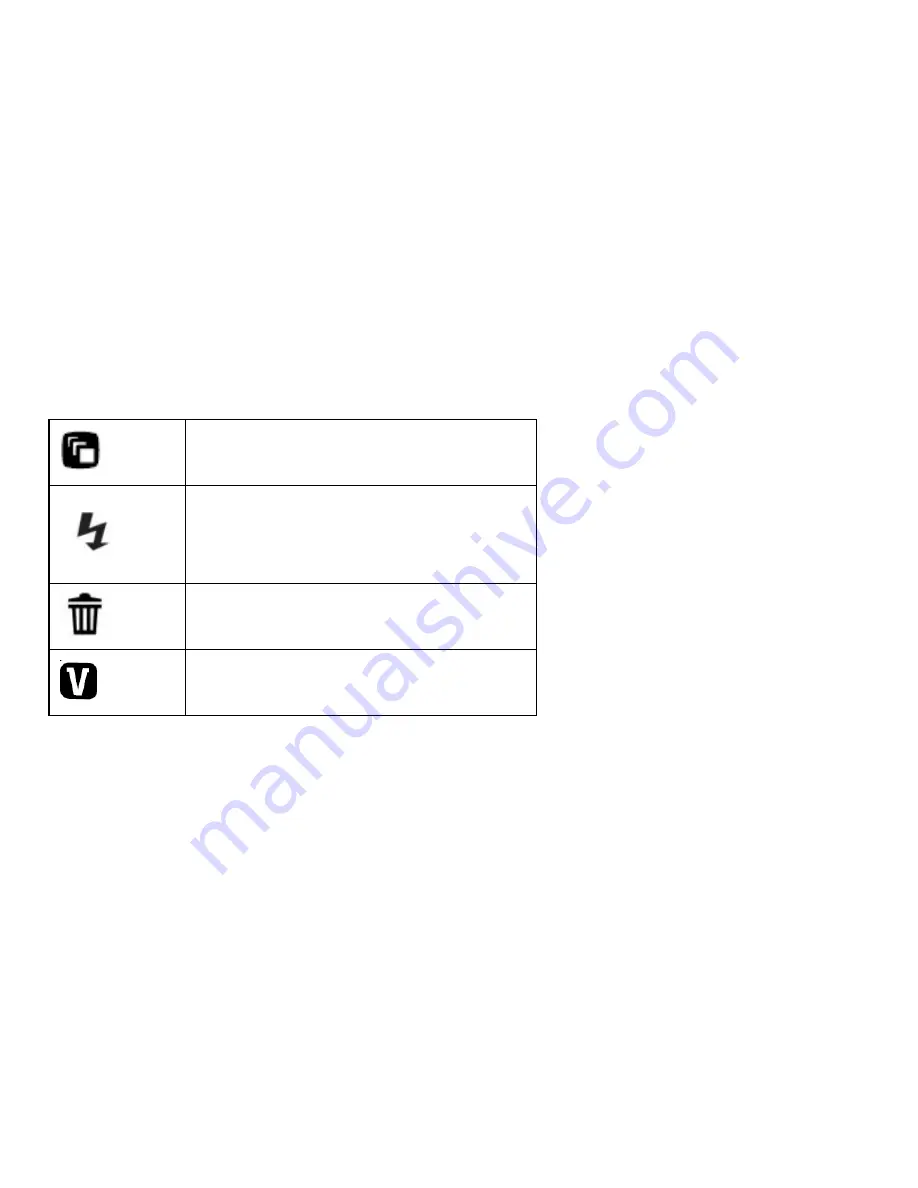
12
4)
The picture will automatically be saved to the memory or SD card.
Photo Capture Mode Quick Function Buttons
Your digital camera has a four-directional pad that functions as Quick Function buttons:
Left
Scene Selection - Opens the Scene menu
Up
Flash Options - Toggles the Flash options
appearing on the LCD
Right
Delete Last Photo
– Allows you to delete
the last photo taken
Down
ViviLink
– Opens the ViviLink menu
Hide/Show the LCD Icons
The display of the icons on the LCD screen can be hidden or visible as desired.
1)
Hold the
MODE
button for 2 seconds to hide the display of the icons on the screen.
2)
Press the
MODE
button again to redisplay the icons on the screen.




























