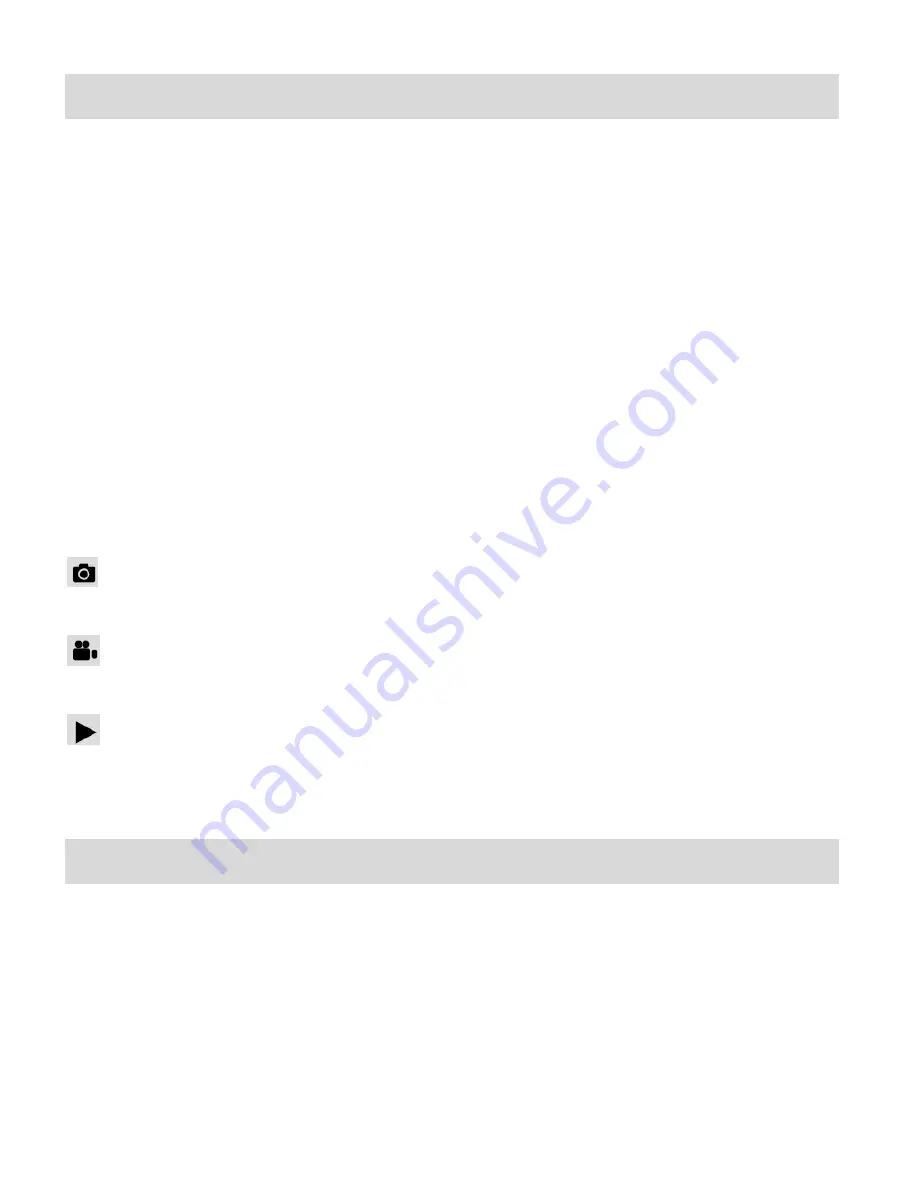
10
Changing Camera Mode
Your camera has three main modes:
1)
Photo Capture Mode - Use this mode to capture photos with your camera.
2)
Video Capture Mode - Use this mode to capture videos with your camera.
3)
Playback Mode (for photos and videos) - Use this mode to view the photos and videos you
have already taken with your camera.
When the camera is first powered ON, the Photo Capture Mode will be active. The icons that
appear on the LCD screen are the best default settings so that you can begin to capture and
enjoy clear quality photos.
To change the active camera mode, make sure the camera is powered ON and press the MODE
button on the back of the camera.
When in Photo Capture Mode, this icon will display on the top-left corner of the LCD display.
When in Video Capture Mode, this icon will display on the top-left corner of the LCD display.
When in Playback Mode, this icon will display on the top-left corner of the LCD display.
Navigating the Menus
Each camera mode has a set of menus specific to that mode.
1)
Press the SET button to open the menus for the current mode.
2)
Press the LEFT or RIGHT direction control buttons to scroll between the various menus for
the current mode.
3)
Press the UP or DOWN direction control buttons to highlight the desired menu selection.
4)
Press the SET button to confirm and select the highlighted menu option.


























