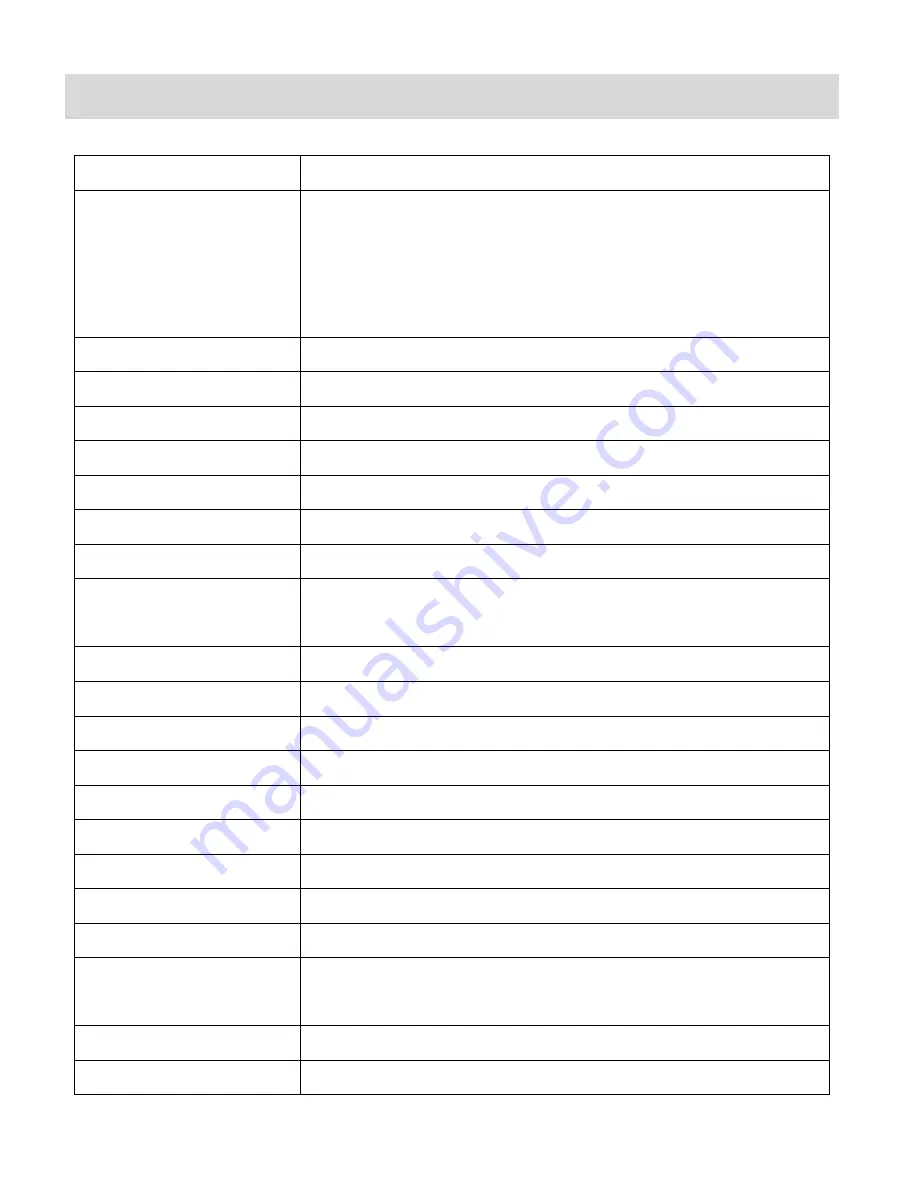
8
Camera Technical Specifications
Image Sensor
CMOS
Image Resolution
4032x3024 (12.1M 4:3), 3264 X2448 (8MP 4:3),
3072x2304 (7MP 4:3), 3648x2048 (7M 16:9HD), 2592x1944 (5M
4:3), 2048x1536 (3M 4:3), 1600x1200 (2MP 4:3),
1920x1080 (2M 16:9HD)
,
640X480 (VGA 4:3)
Video Resolution
640x480 VGA, 320x240 QVGA
File Format
JPEG (Photo) /AVI (Video)
Internal Memory
1 Test Photo Use Only
External Memory
SD Card (up to 32GB)
LCD Display
1.8
”TFT
Lens
f=7.0 mm F3.0
Zoom
4X Digital Zoom
Language
English, French, Spanish, Portuguese, German,
Dutch, Italian, Russian, Turkish
Flash
No Flash, Forced On, Auto Flash
Yes
Exposure
Auto
White Balance
Auto
ISO
Auto
Scene
Auto
Auto Power Off
60 second default
Self-Timer
10 seconds, Off
Interface
USB 2.0
System Requirements
Windows XP (SP 3), Vista (SP1) and 7 ;
Mac OSX v10.5.x and above
Battery
2 x AAA (1.5V) batteries
Working Temperature
0~40
C
























