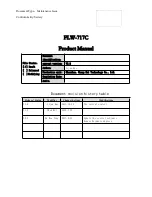13
Navigating the Menus
Each camera mode has a set of menus specific to that mode.
1)
Press the
SET
button to open the menus for the current mode.
2)
Press the
LEFT
or
RIGHT
button to scroll between the various menus for the current mode.
3)
Press the
UP
or
DOWN
button to highlight the desired menu selection.
4)
Press the
SET
button to confirm and save the highlighted menu option.
5)
If the selection can be remembered by the camera, a
selection icon appears to the right
of the selected menu option. Changes made to these options remain until you decide to
change them again at a later time.
Some menu options are single-use functions that are not remembered by the camera and
do not display the selection icon.
6)
At any time you can press the
MODE
button to exit the menus and return to the previous
screen.
Note
:
For most menu settings, an icon reflecting your selection displays on the LCD screen.
The settings are saved by your digital camera until you manually change the setting or
restore the camera’s default factory settings.