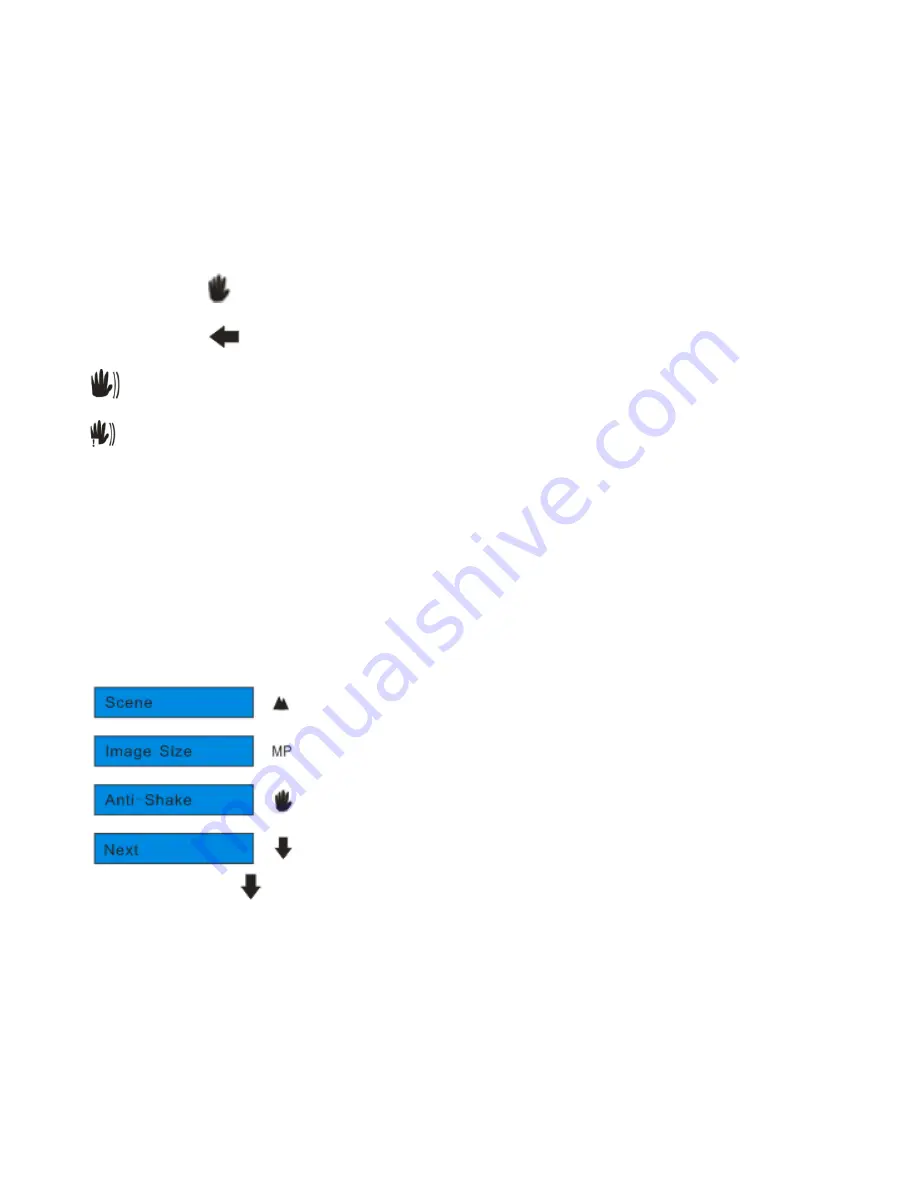
22
3.
Touch the icon
function area to enter the Anti-Shake menu.
4.
Touch the icon
function area to select Anti-Shake On or Off.
Anti-Shake on
Anti-Shake off
5.
Press the MENU/OK button to confirm, save and exit to the camera standby mode.
6.
The anti-shake icon selected will appear on the left side of the LCD screen.
Face Detection
Your camera supports face detecting that allows you to take better portrait photos.
1.
Press the MENU/OK button.
2.
Touch the Next icon
function area until you see the
“Face Detection” option.






























