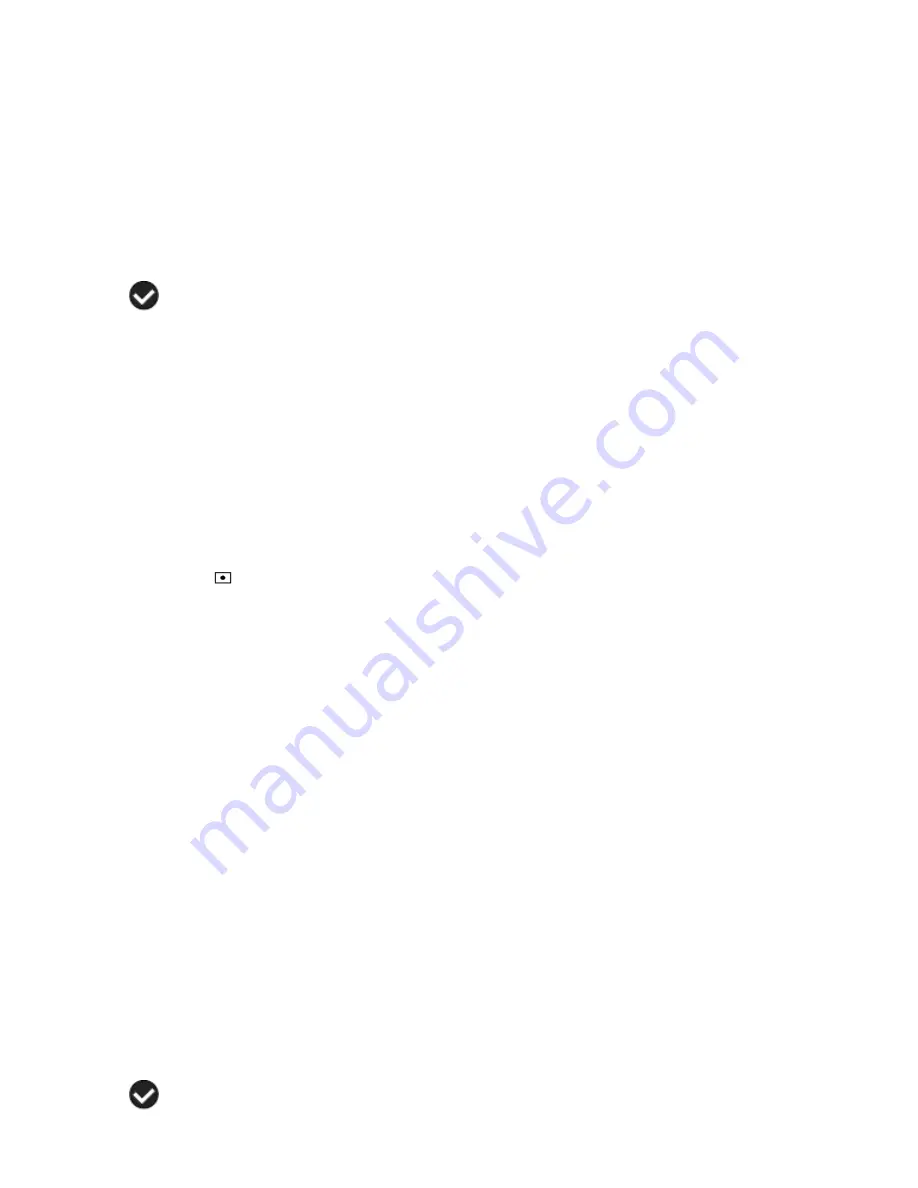
26
When the ISO is reduced, the image sensor in your camera will be less sensitive to light and will
optimize the image quality in environments with bright lighting.
1)
Press the
SET
button to open the menus for the current mode.
2)
Press the
LEFT
or
RIGHT
direction control buttons to scroll and select the ISO menu.
3)
Press the
UP
or
DOWN
direction control buttons to scroll through the menu options.
4)
Press the
SET
button to select and save the desired option.
5)
A
selected option icon will appear on the selected item.
6)
Press the
LEFT
or
RIGHT
button to select the next menu item.
7)
Press the
MODE
button to exit the menu and return to your previous mode.
8)
An icon reflecting your selection will display on the LCD screen
9)
Remember that this setting will be saved by your camera until you manually change the
setting or restore the camera‟s default factory settings.
Metering Menu
The Metering setting will affect how your camera focuses when capturing an image. Depending
on your selection, the camera will be more sensitive to focusing on particular areas in the display
and adjust the image color and lighting accordingly.
Center
– Averages the light metered from the entire frame, but giving greater weight to the
subject in the center
Multi
– Used in standard conditions the camera divides and adjusts the settings of the image into
several zones for light metering such as complex light conditions, position of subject, brightness,
background, direct light and scenes
Spot
– Meters the area within the spot point frame at the center of the LCD to set the exposure
on the subject in the center of the monitor.
1)
Press the
SET
button to open the menus for the current mode.
2)
Press the
LEFT
or
RIGHT
direction control buttons to scroll and select the Metering menu.
3)
Press the
UP
or
DOWN
direction control buttons to scroll through the menu options.
4)
Press the
SET
button to select and save the desired option.
5)
A
selected option icon will appear on the selected item.
















































