Reviews:
No comments
Related manuals for ViviCam 8324

M SERIES
Brand: Wansview Pages: 28

DC100
Brand: Qwizdom Pages: 30

X-560WP - Digital Camera - Compact
Brand: Olympus Pages: 66

Tough TG-810
Brand: Olympus Pages: 184

XZ-1
Brand: Olympus Pages: 94

102375 - Stylus Epic Zoom 80 DLX 35mm Camera
Brand: Olympus Pages: 67

TG-620
Brand: Olympus Pages: 166
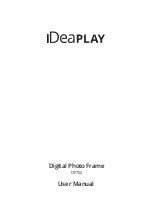
DF702
Brand: iDeaPLAY Pages: 14

BY704A
Brand: ZEROXCLUB Pages: 25

Horseman Axella
Brand: Kenko Professional Imaging Pages: 12

Photo Display Mirage L
Brand: JOBO Pages: 8

DDC-200
Brand: GUARDO Pages: 42

DVR 880HD
Brand: Vivitar Pages: 41

AVerVision355af
Brand: Avermedia Pages: 43

ZOOM 105-R
Brand: Pentax Pages: 53

Vizioncam Series
Brand: TechNexion Pages: 2
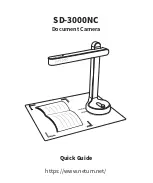
SD-3000NC
Brand: Netum Pages: 6

AST8300X
Brand: Astrel Instruments Pages: 19






















